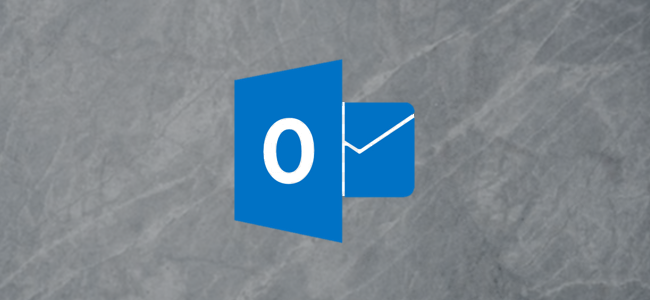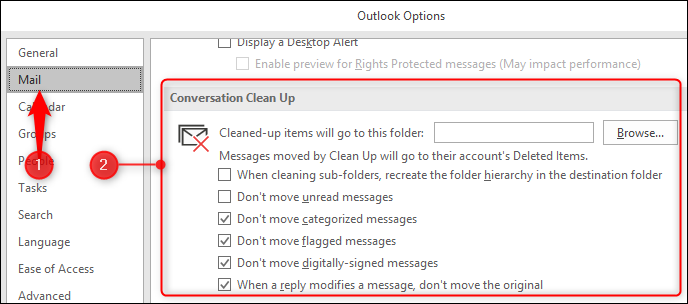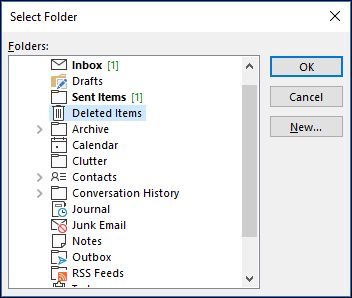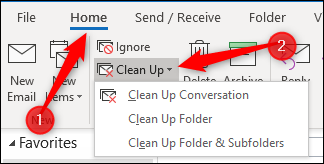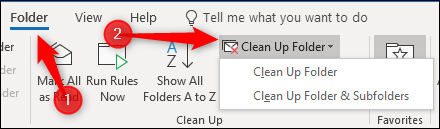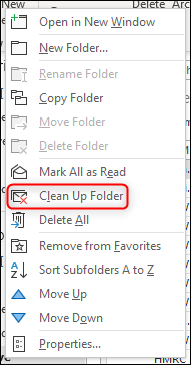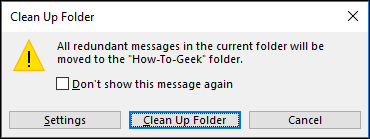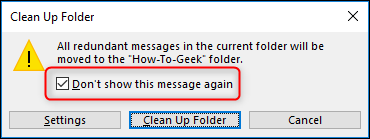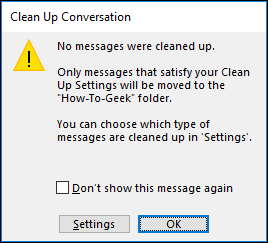Some people like to keep their Outlook folders perfectly controlled, with emails neatly categorized and stored in a logical, minimal folder structure. Most of us aren't like that, so Microsoft has provided tools to help. One of these tools is the little-known Conversation Cleanup tool, which deletes or moves redundant emails from a conversation. Here's how it works.
You can run the Conversation Clean Up tool against a single conversation, a folder, or a folder and all of its sub-folders. It looks for emails that are redundant, which mean those that are included in full in another message in the conversation. It then deletes (by default) or moves these emails to another folder, depending on how you've set it up. This helps keep your mailbox from being filled with multiple copies of the same message.
First, you need to set the Conversation Clean Up parameters. Head to File > Options > Mail and then scroll down to the "Conversation Clean Up" section.
By default, Conversation Cleanup deletes items, but if you want to move redundant items to a folder instead, you can click "Browse" and choose the folder to which you want to move them. This is handy if you want to double-check for yourself that the messages the tool finds really are redundant. The Conversation Cleanup tool is reliable in our experience, but sometimes there's no substitute for checking things yourself.
You can probably leave the other default options as they are because they make a lot of sense, but if your situation or preferences are different, go ahead and switch the parameters on or off as you see fit. Once you've got the settings the way you want, click "OK" to go back to Outlook.
Now, you need to open the tool. On the "Home" tab, click the "Clean Up" button. The drop-down menu gives you the option to clean up the conversation that's currently selected in the folder, the whole folder, or the whole folder and all of the sub-folders.
You can also access this menu by clicking Folder > Clean Up Folder if you don't need the "Clean Up Conversation" option.
We'll go with "Clean Up Folder" for now, but the process is the same whether you clean up a conversation, a folder, or a folder and its sub-folders. And for a one-click option, you can always right-click a folder in the Navigation pane and select "Clean Up Folder."
The first time you run this tool, a warning pops up, giving you the option to change the settings, run the tool, or cancel the operation.
If you want the tool to run without seeing this popup, enable the "Don't show this message again" option.
Click "Clean Up Folder" to run the tool (if you switched on the "Don't show this message again" option then from this time onwards the tool will run as soon as you select it). When the tool is running, which can take a little while if you're running it for the first time on a folder with a lot of messages, a status notice appears in the bar at the bottom of Outlook.
You can keep using Outlook while this is running. Once the status notice disappears, the tool has finished. It won't tell you that it's finished---the tool is designed to run in the background to help you, not bombard you with messages---but it will tell you if it can't find any messages to clean up.
That's all there is to it. When we ran this tool on an example folder containing 2487 emails, it found 502 mails that could be deleted. Over a fifth of the emails in the folder was redundant, so it's an eye-opener and a tool worth using if you're running out of space or tired of wading through conversations.