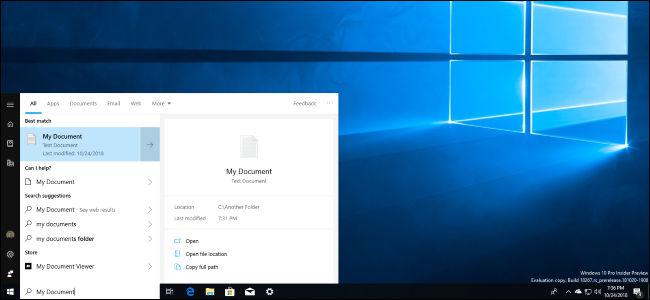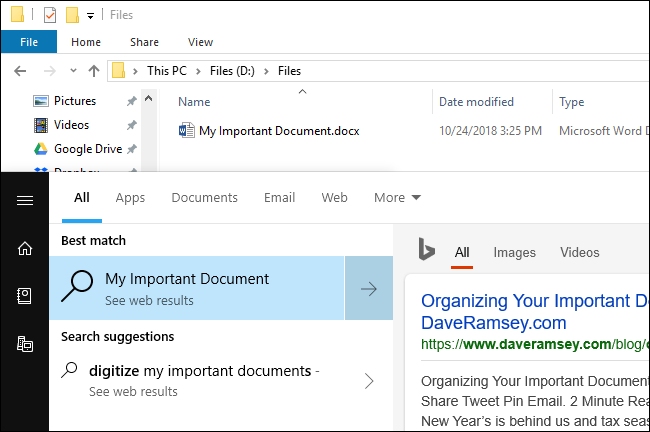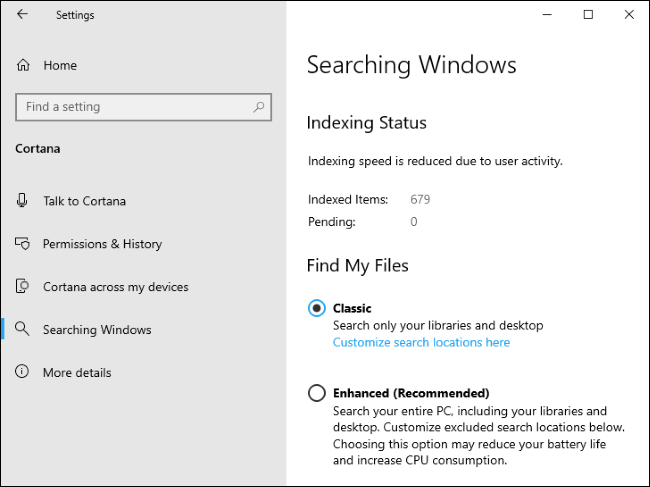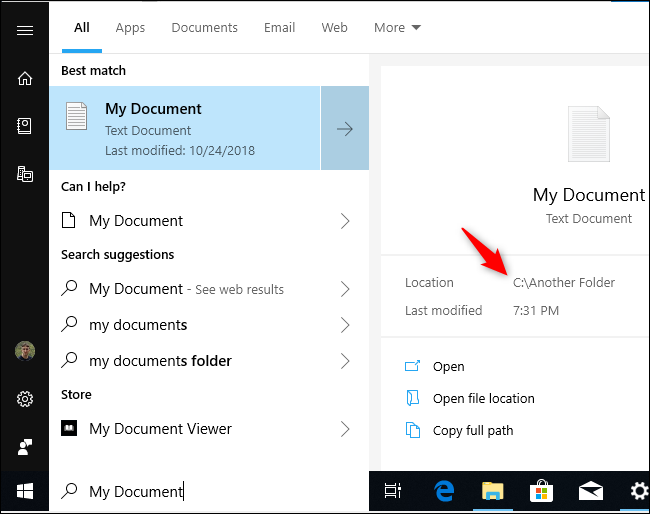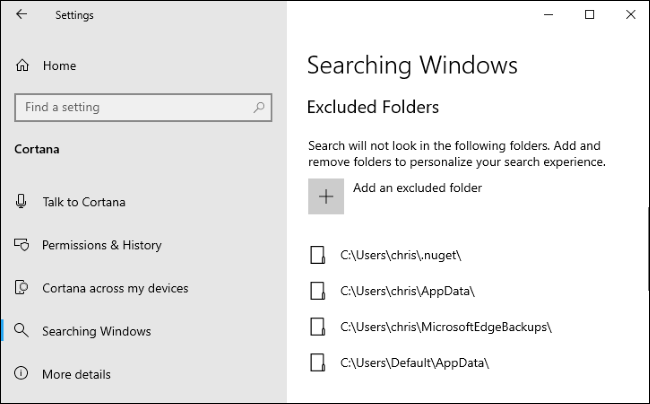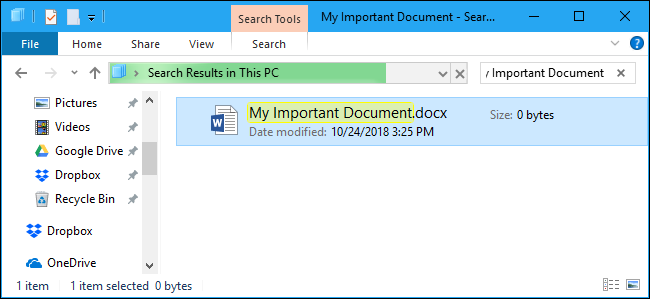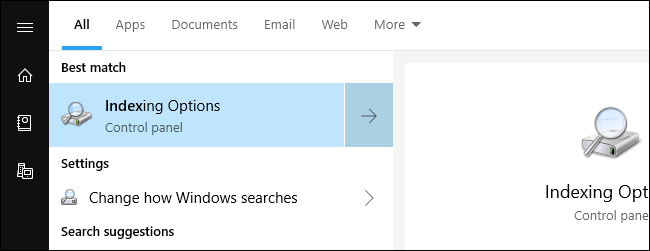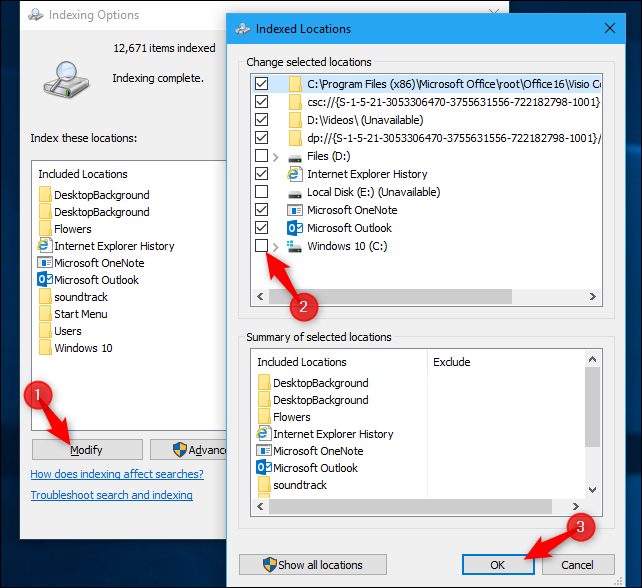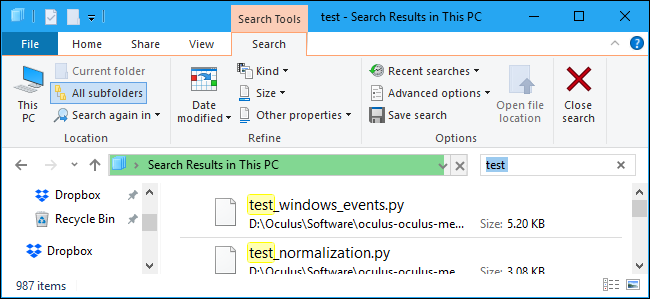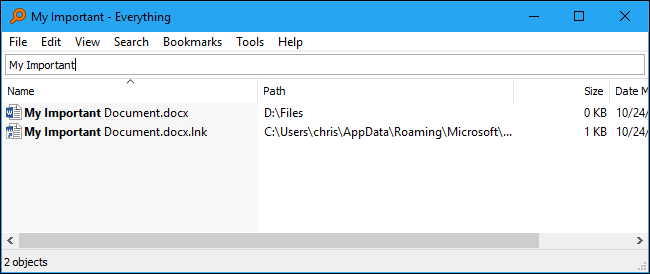Today, Windows 10's Start menu only searches for files in your libraries and on your desktop. In the next version of Windows, it will search everywhere on your PC. This uses the existing Windows search index.
This change is coming in Windows 10's next update, codenamed 19H1 and scheduled for release around April 2019. It's available today to Windows Insiders---in other words, beta testers---as part of Insider preview build 18267.
The Problem Today
Windows 10's Start menu will search the entire Internet thanks to Bing, but it refuses to search through most locations on your PC. Instead, it only searches for files in your libraries (Documents, Downloads, Music, Pictures, Videos) and on your Desktop.
Want to find a file in another folder on your PC? Too bad---the "Best match" is performing a Bing web search for the name of your file.
What's Improving
In the next version of Windows 10, you'll be able to tell the Start menu to search your entire hard drive. This uses the Windows search indexer, which has been around for a long time but is ignored by the Start menu on Windows 10---for some reason.
To turn this feature on, you'll head to Settings > Cortana > Searching Windows. Under Find My Files, Select "Enhanced (Recommended)" and the Start menu search---also known as Cortana---will search your entire PC.
Microsoft says that selecting the "Enhanced" option will "begin the one-time indexing process. It will take about 15 minutes for search to begin returning these additional files in results. If you have lots of files, it may take longer. Make sure you plug in before you start, indexing is a resource-intensive activity."
After the indexing process is complete, you can search from the Start menu and find files anywhere on your PC almost instantly. Windows will keep the search index updated automatically in the background.
If you don't want to search specific folders, you can click the "Add an excluded folder" option here and exclude specific folders. For example, you might want to exclude a folder containing sensitive files you don't want appearing in search. You might also want to exclude a folder containing files that frequently change if you don't want Windows wasting time indexing them.
The "Advanced Search Indexer Settings" option at the bottom of this screen opens the existing Indexing Options desktop utility.
Maybe Microsoft is finally paying attention to what Windows users want. The next release will also let you uninstall more built-in apps and make your PC faster through better Spectre patches.
How You Can Find Your Files on Windows 10 Today
Windows still has a search feature that lets you find files, but Microsoft just hides it. Until the update arrives, we recommend heading to File Explorer and using its advanced search features if you truly need to search for files.
Even just searching through the search box in File Explorer will find files that the Start menu won't. However, it's very slow by default, as Windows will carefully search your entire PC.
To speed up searches, you can enable the search index. To find these options, just search the start menu for "Indexing" and launch the "Indexing Options" shortcut.
To have Windows index additional locations, click the "Modify" button and check whichever locations you want. For example, you could have Windows index your entire C: drive by checking the C: option here. Click "OK," and Windows will begin indexing your new locations.
Search will be much faster in File Explorer. However, even if you choose to index locations, the Start menu search feature will continue ignoring them---until the next Windows 10 update.
Windows 10's Start menu search may be pretty bad, but the File Explorer has lots of useful options. While searching for something, you can click the "Search" tab on the ribbon at the top of the window to find many useful advanced search options. For example, you can search specific folders, search by date modified, specify file sizes, and otherwise refine your search.
You can also type advanced search operators directly into the search box here. You can even save searches, which gives you virtual "folders" you can double-click to perform a search in the future quickly.
You can also just skip the built-in Windows search and use something better, like Everything. Unlike Windows 10's Start menu search today, it searches through everything on your PC. It provides a quick, minimal interface and has near-instant search thanks to a speedy indexing process.