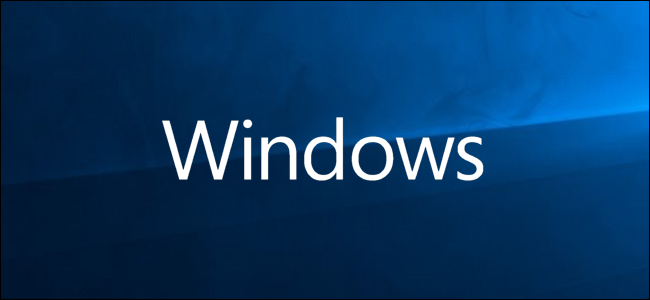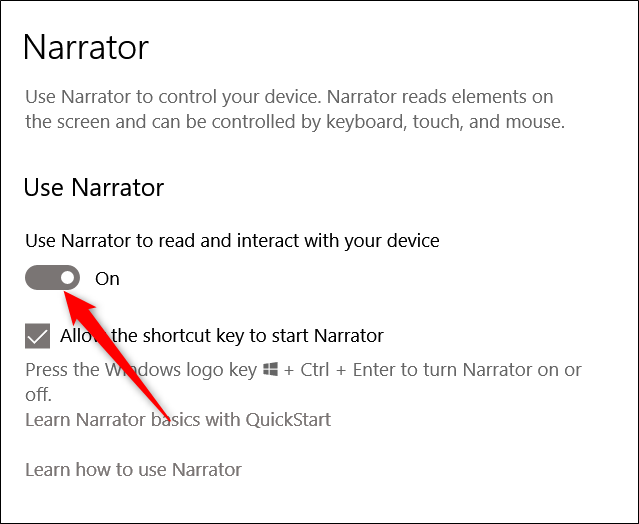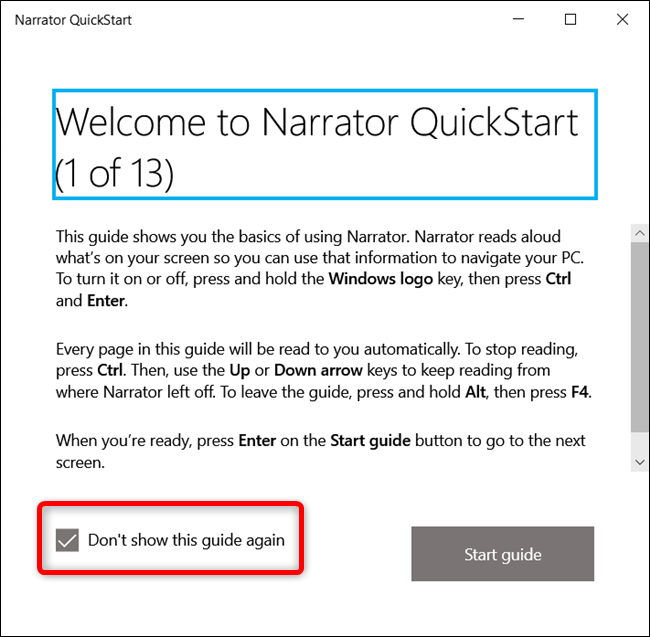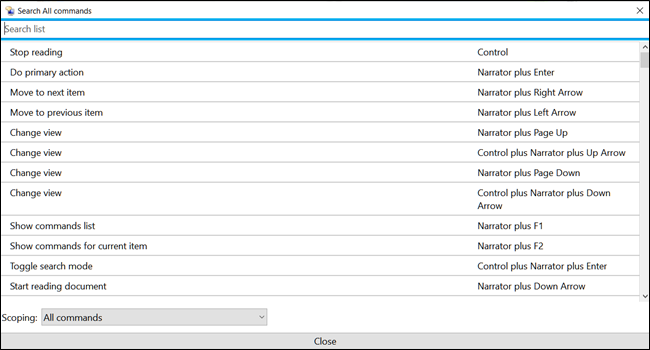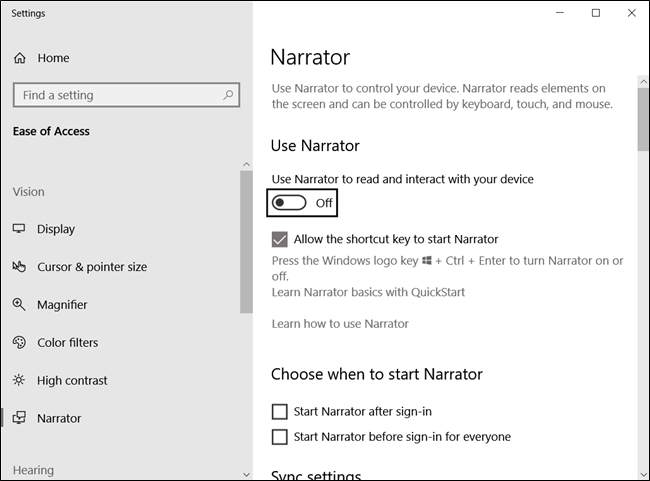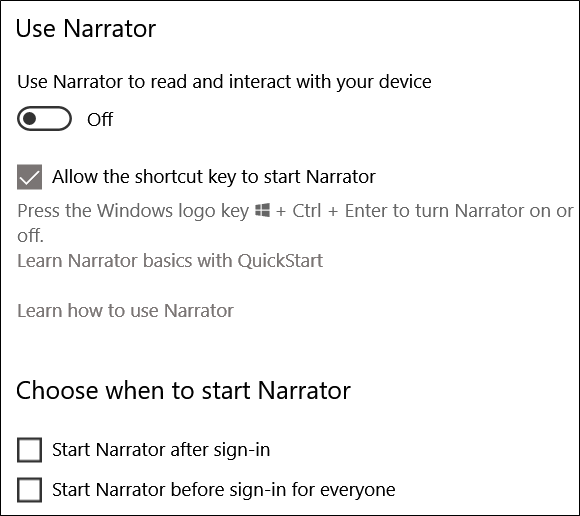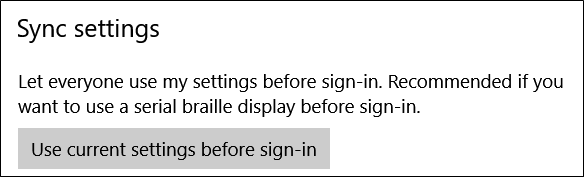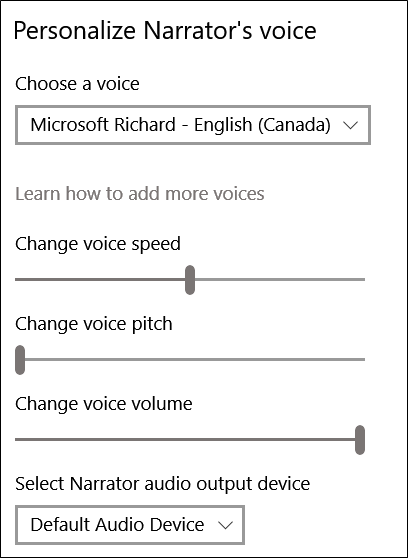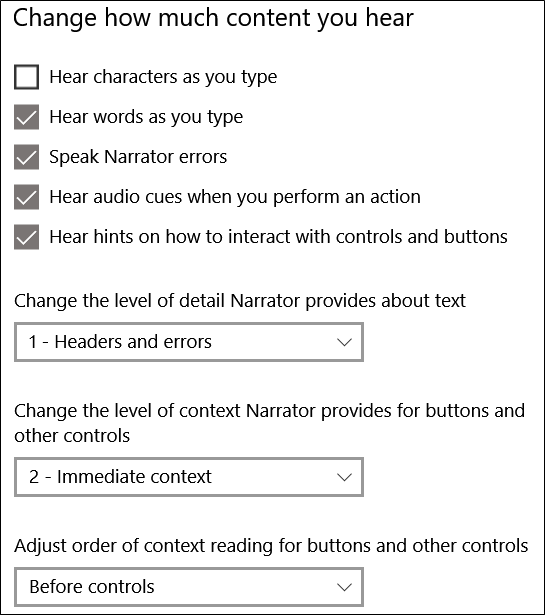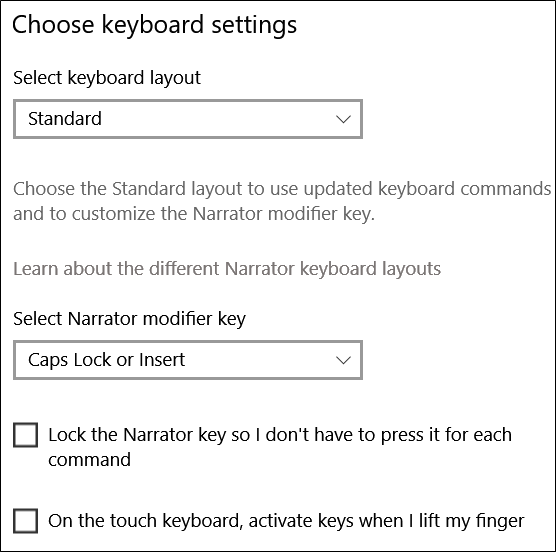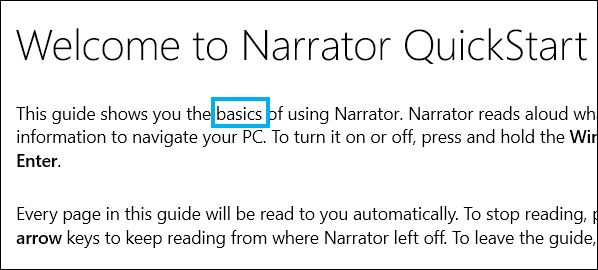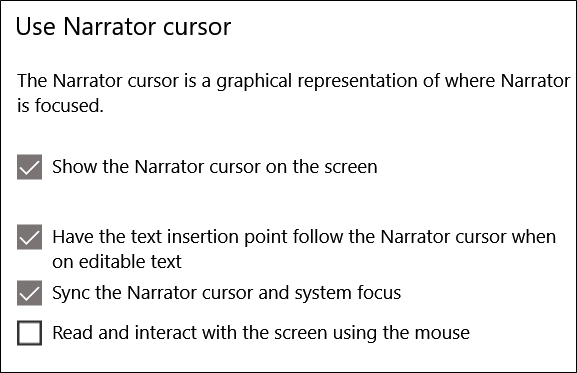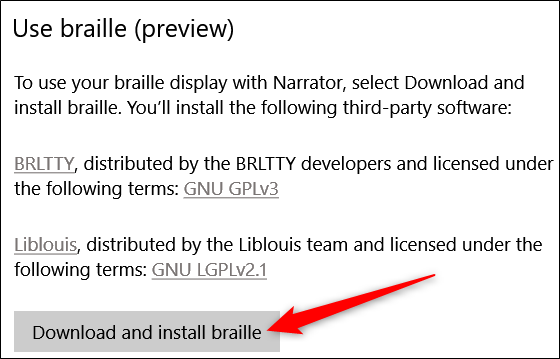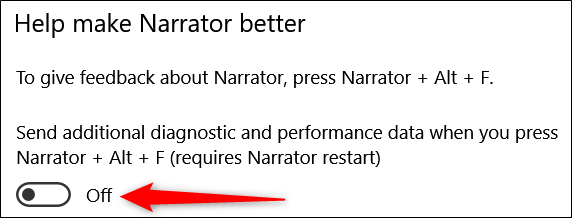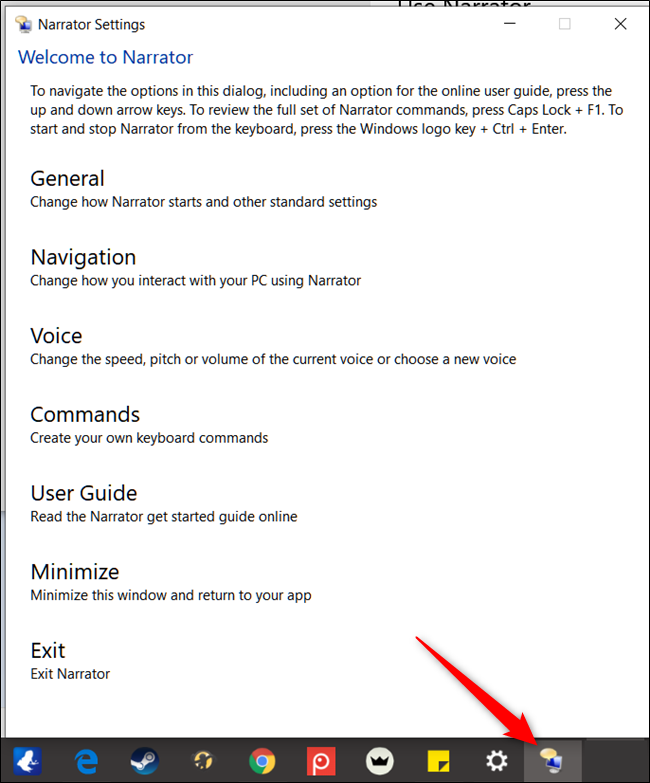Quick Links
Windows 10 contains several accessibility settings built in to make it easier and more inclusive for people who have difficulty using all the regular functions of their computers. Narrator is a screen-reading app for people with visual difficulties, but even people without those difficulties might find some of its features useful. Here's how to enable and use Windows Narrator.
What Is Windows Narrator?
Windows Narrator is a lightweight screen-reading tool. It reads aloud things on your screen---text and interface elements---makes it easier to interact with links and buttons, and even provides descriptions of images. Windows Narrator also is available in 35 languages.
How to Enable Windows Narrator
The easiest way to get to the Narrator settings is to press Windows+Ctrl+N. This opens the Settings app directly to Settings > Ease of Access > Narrator.
From here, switch the toggle switch to the "On" position enable Windows Narrator.
By default, there's also a keyboard shortcut that enables Windows Narrator immediately---Windows+Ctrl+Enter. And if you've ever hit that key combo accidentally and had Narrator surprise you, you can come here to disable that shortcut.
How to Use Windows Narrator
After you enable Narrator, you're greeted by the QuickStart window, which will give you a brief rundown of how to use Narrator and shows you with some of its functions and commands to get you started. It will pop up every time you start Narrator unless you click the box in the lower left-hand corner. Narrator also immediately begins reading the text of the window to you.
When Windows Narrator is active, there are some keyboard combos you can use to access different features:
- CapsLock+1: Enables input learning. This tells you what keys you're pressing on the keyboard, as well as the Narrator command associated with them. To turn off input learning, press and hold the CapsLock and then press 1 twice.
- CapsLock+Spacebar: Enables/disables scan mode. This lets you navigate through different parts of a page by pressing the Up or Down arrow keys. When you find something you want to click on, like a link or button, press Enter to select it. Scan mode is enabled by default.
- Left or Right Arrow: Reads each character in a word. This is useful for checking the spelling of a word.
- Ctrl+Left or Right Arrow: Reads word by word.
- D and Shift+D: Navigates through Landmarks on a page. A Landmark is a grouping of similar elements, like buttons or blocks of text, or a single element like a search box. These are commonly found on web pages. Use D to go to the next landmark and Shift+D to go to the previous one.
- Ctrl: Stop Narrator at its current position. This prevents Narrator from reading any further in the page.
- CapsLock+F1: Opens the command list. This is the full list of all available commands and their functions.
How to Customize Narrator
You can access some basic Narrator settings by pressing Windows+Ctrl+N or navigating to Settings > Ease of Access > Narrator.
There are a bunch of settings you can configure, so we'll break them down for you over the next few sections.
General Settings
These settings let you enable Narrator, open the QuickStart window if you want to see it again, open the complete guide on the Microsoft Support website, and choose whether you want to start Narrator automatically when you sign into Windows.
Sync Settings
Enabling this option lets every user on the computer use the same current settings before sign-in. We recommended this option if you're using a serial braille display.
Voice Settings
This section lets you change the voice of your narrator, along with the speed, pitch, and volume of the voice.
Additionally, you can alter whether your narrator pauses for punctuation, emphasizes formatted text, or lowers the volume of background apps when speaking.
How Much Content You Hear
These settings will alter how much content Narrator reads aloud. You can change things like whether you hear the characters or words you're typing, audio cues, interaction hints, and the level of detail and context that Narrator provides about text and interface elements.
Keyboard Settings
This section holds controls for choosing between a Standard and Legacy keyboard layout. The Standard layout, which is the default setting, lets you use updated keyboard commands and gives you the ability to customize the Narrator modifier key (by using the Insert instead of the CapsLock key). It works more like other screen reading apps. The Legacy layout works more like Narrator has in previous versions of Windows. You can read more about the different layouts on the Microsoft Support page.
Additional settings include locking the Narrator key, so you don't have to press it for each command and using a single press for the narrator key.
Narrator Cursor
The Narrator cursor is the graphical representation of where on the page the narrator is currently reading, indicated by a blue box on the screen.
You can enable/disable the Narrator cursor, choose whether or not to move the system cursor along with the Narrator's cursor, sync the Narrator and system focus, and enable Narrator to read and interact using the mouse.
Use a Braille Display
Using a braille display with Narrator requires some third-party applications. You can download those by clicking the "Download and Install Braille" button.
Narrator Feedback Diagnostics
Anytime you press CapsLock+Alt+F, the Feedback Hub opens to the submit feedback page.
To send additional diagnostic and performance data from the Feedback Hub, you will first need to toggle this setting. Afterward, pressing CapsLock+Alt+F will include additional diagnostic information when submitting feedback via the hub.
Additional Settings
The Narrator options in the Settings app should let you configure Narrator pretty well. However, you can also open its legacy settings window if you want to dig a little deeper and more fully customize Narrator. When Narrator is running, you can click its icon on the taskbar (or Alt+Tab to it) to open the Narrator Settings window.
Most of the commands you can find by clicking the various categories in this window are the same commands we already covered from the Settings app. If you dig around a bit, you'll find a few additional options that might be useful, such as creating your own keyboard combos.
Hopefully, that's enough to get you started using Windows Narrator. You can find a complete guide to using and mastering Narrator on the Microsoft Windows Support page.