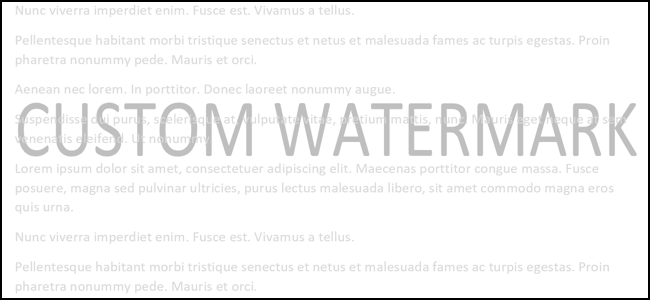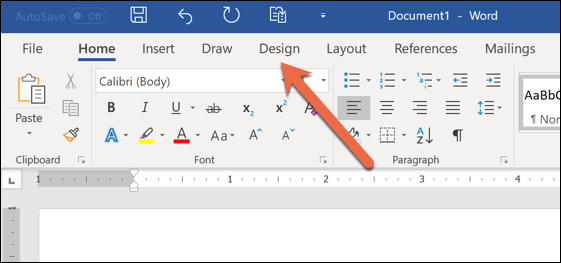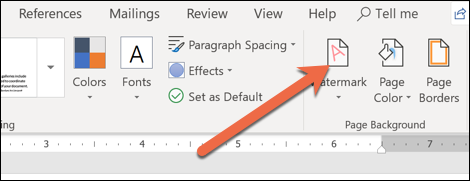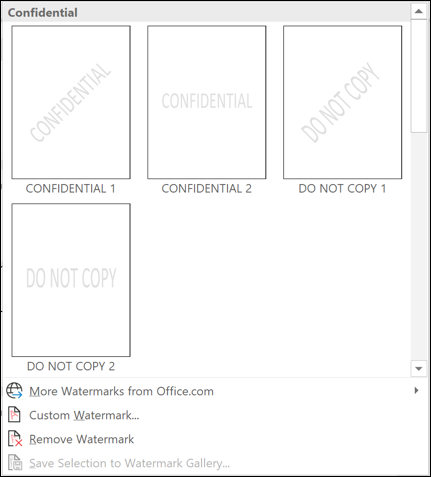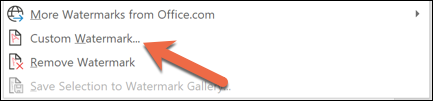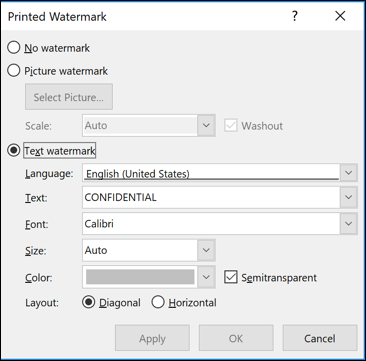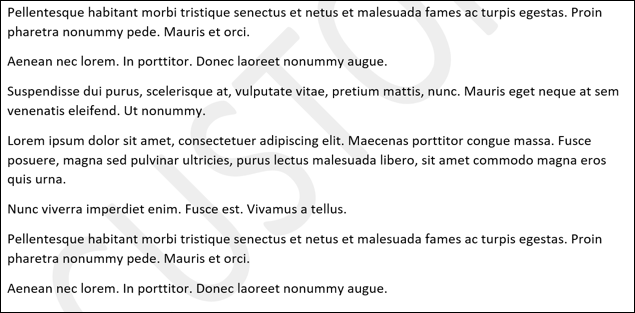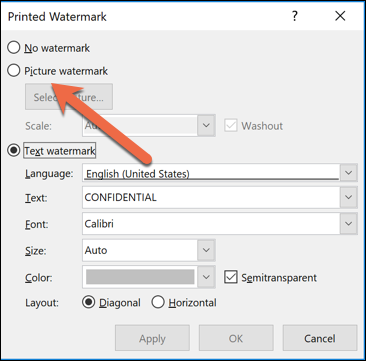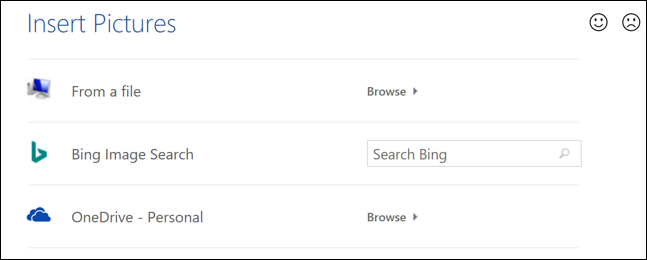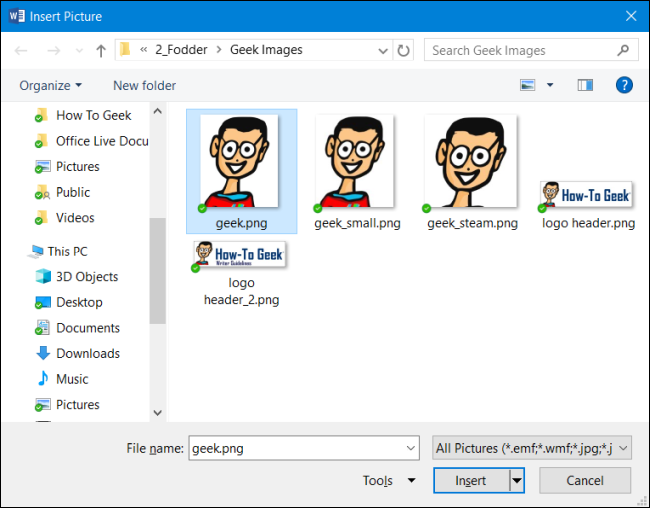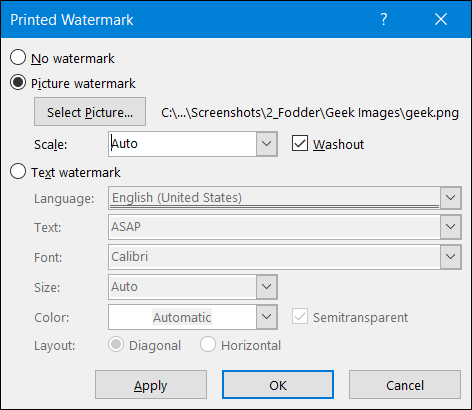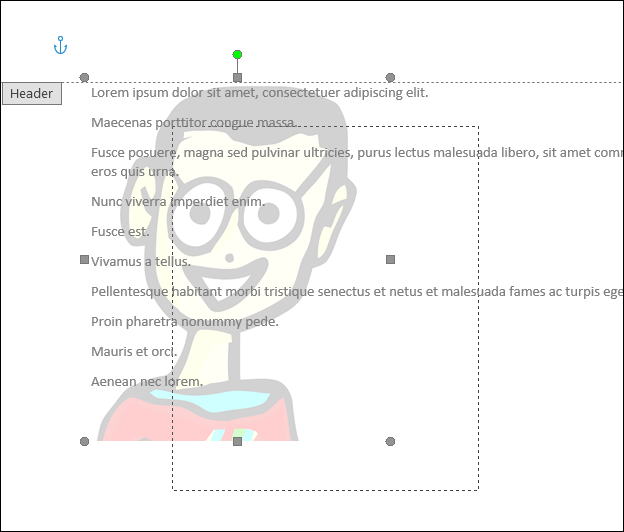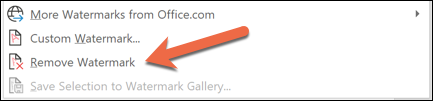Quick Links
A watermark is a faded background image that displays behind the text in a document. You can use them to indicate a document’s state (confidential, draft, etc.), add a subtle company logo, or even for a bit of artistic flair. Here's how to add and manipulate watermarks to your Word document.
How to Insert a Built-In Watermark
With your document open, switch over to the "Design" tab.
In the Page Background group on that tab, click the "Watermark" button.
On the drop-down menu, click any of the built-in watermarks to insert it into your document.
Word places the watermark behind the text.
How to Insert a Custom Watermark
You can also create custom watermarks from text or images. To do this, select the "Custom Watermark" from the "Watermark" drop-down menu.
Using Custom Text Watermarks
In the Printed Watermark window that opens, select the "Text Watermark" option. Type the text you want to use into the "Text" box and then configure the options for language, font, size, color, and orientation the way you want them. Click "OK" when you're done.
Word inserts your custom text watermark behind the text.
Using Custom Picture Watermarks
If you want to use a picture as a watermark, select the "Picture Watermark" option and then click the "Select Picture" button.
You can use a picture file on your computer, search for an image on Bing, or select an image from your OneDrive storage.
Select an image from the results and then click the "Insert" button. We're using an image from our computer.
Back in the Printed Watermark window, you have a couple of options for how your picture appears. The "Scale" is set to automatic by default, but you can change the size of your image if you want. The "Washout" option inserts the image with pale colors the way most watermarks appear. You can disable that option to have the image presented in its full glory. Click "OK" when you've set it up the way you want.
Word inserts the image behind the text in your document.
How to Move or Resize a Watermark
To move a watermark after inserting it, you'll need to open the Header/Footer area in your document. Do so by double-clicking anywhere in the header or footer area.
When you do that, the watermark becomes editable. This is true whether you're using a text or picture watermark. You can drag the image around to move it, or you can grab and drag any of its handles to resize it---just like you would with any other image.
Since the same watermark appears on all pages, resizing or moving it on one page means those same changes are made everywhere else.
How to Remove a Watermark
There are two ways to remove a watermark. The first is by opening the Header/Footer area, so the image is accessible (the same way we talked about in the previous section), selecting the image, and hitting the Delete key.
You can also switch to the "Design" tab, click the "Watermark" button, and then select the "Remove Watermark" command. Either way works just fine.
And just like with moving or resizing a watermark, deleting one removes it from every page of your document.