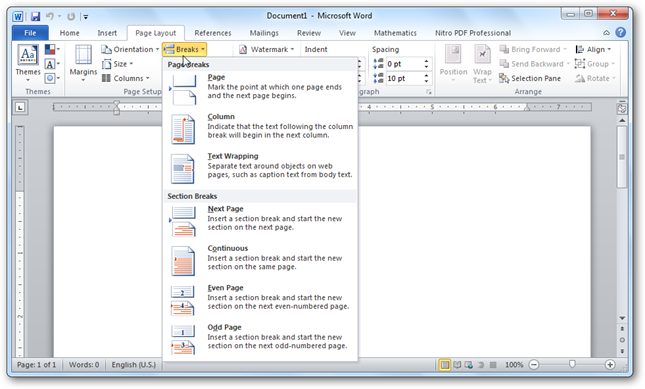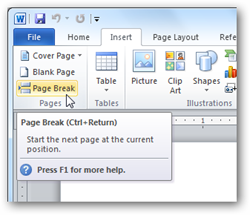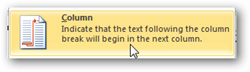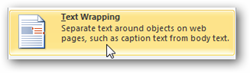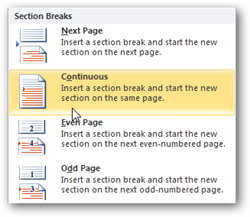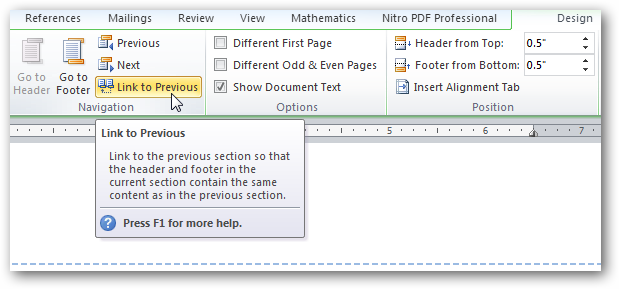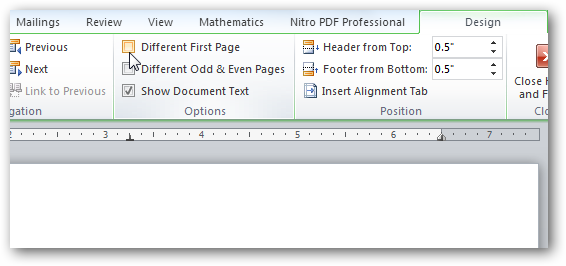Have you ever struggled to get the formatting of a long document looking like you want in each section? Let’s explore the Breaks tool in Word and see how you can use breaks to get your documents formatted better.
Word includes so many features, it’s easy to overlook some that can be the exact thing we’re looking for. Most of us have used Page Breaks in Word, but Word also includes several other breaks to help your format your documents. Let’s look at each break and see how you can use them in your documents.
Where are all the breaks hiding?
If you’re using Office 2007 or 2010, you can insert a Page Break from the Insert tab. All the other breaks are listed in the Page Layout tab. Click the Breaks button, and you’ll see all 7 of the page and section breaks you can use in Word.
Ok, now you’re ready to add breaks to your document. Here’s what each one can do:
Page Break
Page Break is the one most of us have used, and you can add one from the Insert tab or the Page Layout tab. As you likely already know from experience, page breaks only start you on the next page; all formatting will be kept the same from your original page to your new one. Use this when you want to just start typing on a new page but want the formatting to all stay the same.
Column Break
Have you ever been writing a multi-column document and wanted the last line on the column to go to the next line? You could just press Enter a couple more times, but then your formatting will be messed up if you edit your text. A better way is to insert a Column Break. This will move you to the next column, leaving your previous text in the first column. If you go back and add more text to the first column, it’ll just go on down in the same column unless you add enough to overflow it.
Text Wrapping
Want to have caption text around a picture? Select the text beside the picture, and select Text Wrapping. This will let you keep this text together with consistent formatting, and will flow the rest of the document around this section.
Next Page, Section Break, and Even/Odd Page Breaks
The most important break, in our opinion, is the Next Page break. Unlike the standard Page Break, this option moves you to the next page and gives you entirely separate formatting in the new section. The Even and Odd Page breaks let you insert a section break and go to the next even or odd page, respectively, so you can easily format your documents for left and right pages in a book. Alternately, the Continuous break does the same thing without putting you on a new page.
Want to switch from 2 column text to single column, or want to apply a new font scheme to only the cover page? This is the break you’ll want. Now you can format a full document with cover, contents, and references, all with their own unique formatting but saved in the same document.
Using Section Breaks with Footers
Formatting footers correctly takes a bit more work. By default, your document footers will have the same content even on pages with section breaks. To change this, double-click a header or footer in the new section of your document, and click the Link to Previous button to turn linking off. Now your footers and headers will be fully unique between your document sections.
You can also choose to just keep your first page or your odd and even pages with different footers and headers. To do this, check the appropriate box on Options in the Footer and Header Design tab.
Now you can take advantage of all the different types of document breaks to get your documents formatted just like you need. Microsoft often mentions that 90% of it’s users only use 10% of the features in Office. Hopefully this will help you take advantage of a little more of Office’s features to make it easier to format documents.