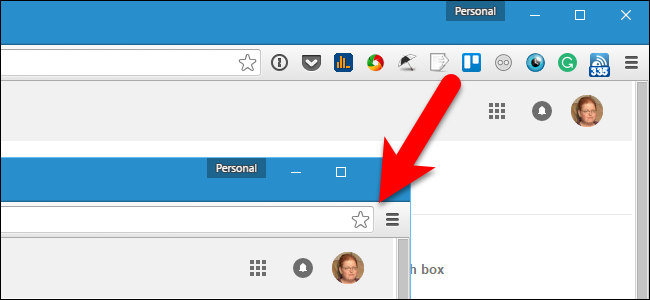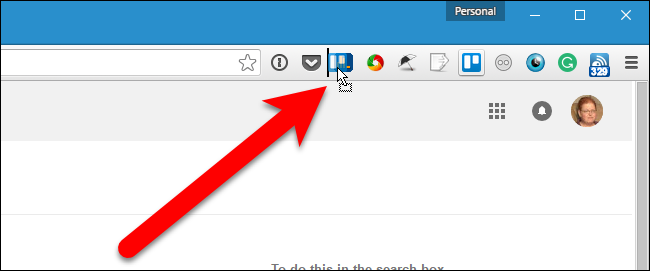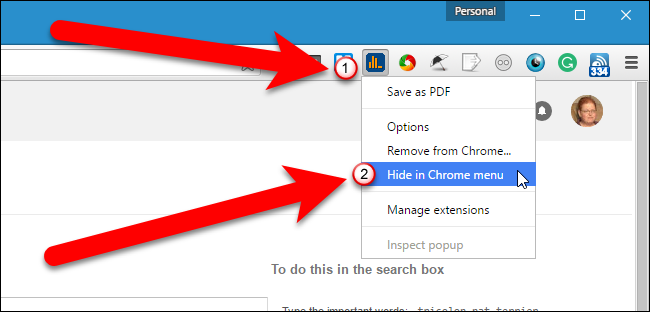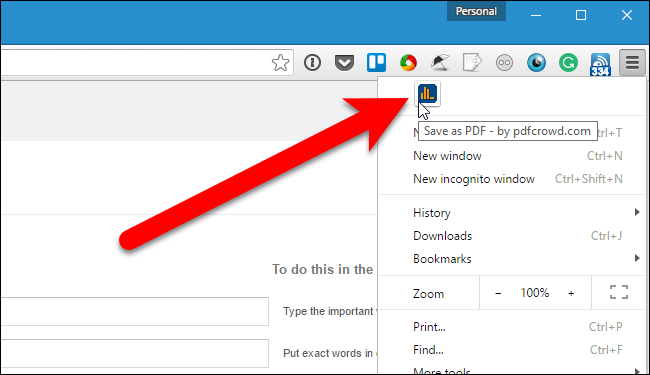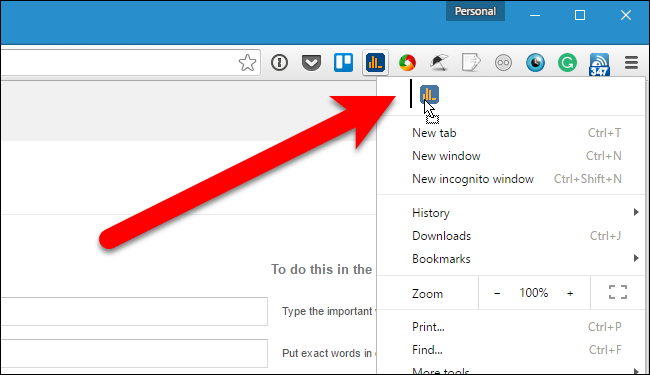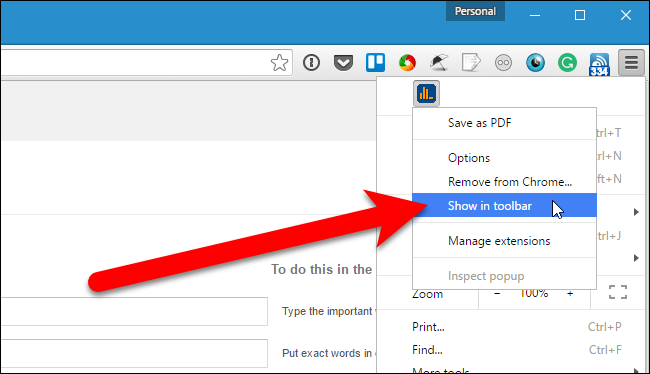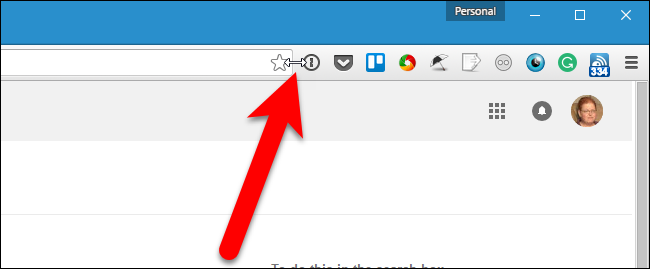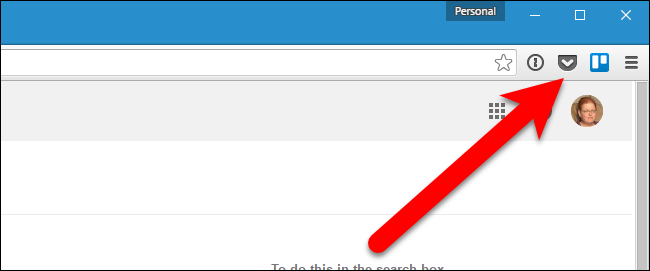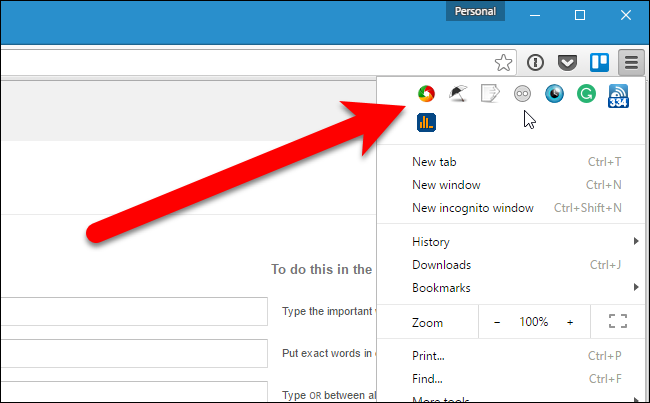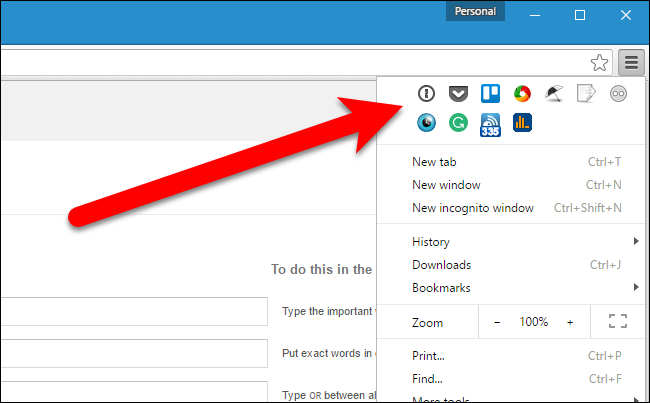Some Google Chrome extensions add a button to the right side of the toolbar, which usually provides access to the extension's main features. These buttons are added in the order the extensions were installed, and that order may not be to your liking.
Fortunately, Chrome now makes it easy to rearrange the extension buttons on the toolbar. There are also a couple of ways you can hide the extension buttons. We’ll show you how to use these methods to clean up your toolbar.
How to Rearrange Extension Buttons on the Toolbar
Rearranging the order of the extension buttons on the toolbar is very easy. Simply click on a button and drag it to a new location on the toolbar.
How to Hide Extension Buttons in the Chrome Menu
If you want to hide a button from the toolbar, you can do so by moving it to the Chrome dropdown menu. To do this, right-click on the button you want to hide, and select “Hide in Chrome menu” from the drop-down menu.
When you click the Chrome menu icon, you’ll see the extension button at the top of the menu.
You can also drag an extension button to the Chrome menu and manually place the buttons in a custom order. You can also rearrange them on the Chrome menu, just like you can on the toolbar.
If you decide you want to move the extension button back to the toolbar, simply right-click on the button at the top of the Chrome menu and select “Show in toolbar” from the drop-down menu.
When you move a button from the Chrome menu back to the toolbar, it’s placed on the right end of the toolbar, not in its original location. However, as discussed in the previous section, you can move the button wherever you like on the toolbar.
You can also resize the toolbar to hide extension buttons. To do this, place the cursor over the left edge of the toolbar until the it turns into a double arrow, as shown in the image below. Drag the edge of the toolbar to the right to start hiding the buttons on the right side of the toolbar. Dragging to the left will show the hidden buttons again.
In the example below, we've pared our toolbar down to three buttons.
When you resize the toolbar, the buttons are not removed. They are automatically moved to the top of the Chrome menu. Yes, you can do this one button at a time, as we discussed in the previous section. That method is useful if you only want to hide certain buttons. However, if you have a lot of buttons on your toolbar and you want to move all them off the toolbar and into the Chrome menu, resizing the toolbar is a quick way to do that.
Here we have all our toolbar buttons at the top of the Chrome menu and our toolbar is clear. Notice that if there are more buttons than fit on one row, multiple rows are created automatically.
Rearranging extension buttons and moving them to the Chrome menu is a handy way of keeping the Chrome window neat and organized making your browsing experience more efficient and enjoyable.