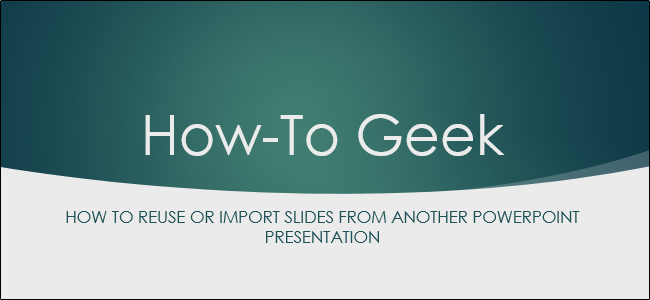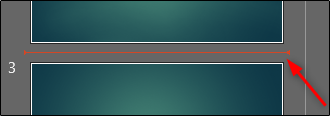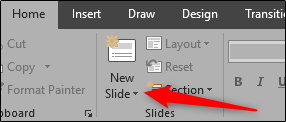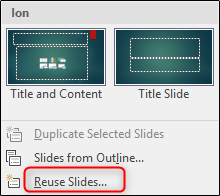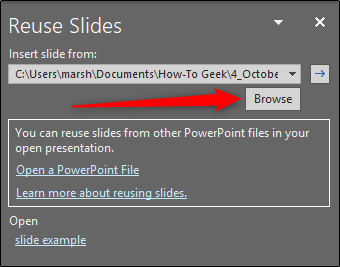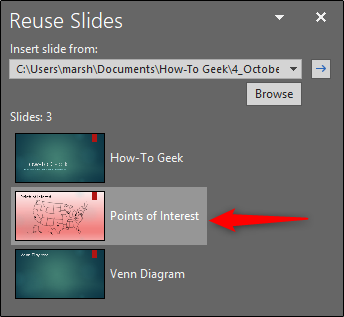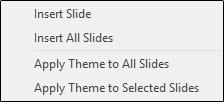We often find ourselves creating the same sets of slides for different presentations---weekly presentations for company meetings, for example. Using slides from another PowerPoint presentation is a great way to save time and effort while still giving your presentation the professional appeal it requires.
Importing slides can save a ton of time. Not only does it keep all the animations and other settings when imported, but you can also have the imported slide adopt the theme of the presentation you’re working on.
First, go ahead and open the PowerPoint presentation that you’re working on---the one into which you want to import slides. Next, select the correct location on your presentation where you’d like your imported slide to appear. For example, if you want the imported slide to appear as slide number three, you’ll need to click the space between the existing slides two and three.
Next, switch to the “Home” tab and click the arrow under the “New Slide” button.
On the drop-down menu that appears, click the “Reuse Slides" command.
The Reuse Slides pane opens at the right side of your window. This is where you can browse your computer (or network) for another PowerPoint presentation. Do so by selecting either the “Browse” button or the “Open a PowerPoint File” link and navigating to the presentation that has the slides you want to import.
After selecting the file, you’ll see all of the slides from that presentation appear in Reuse Slides pane. Click any slide to insert it into your new presentation. You can't select multiple slides at once to import; you'll have to click them one at a time.
When you import a slide, it automatically takes on the theme of the current presentation. You can, however, choose to keep the original theme of the slide or even apply that theme to all of the slides by right-clicking one of the slides in the “Reuse Slide” pane and selecting “Apply theme to selected slides” or “Apply theme to all slides,” respectively.