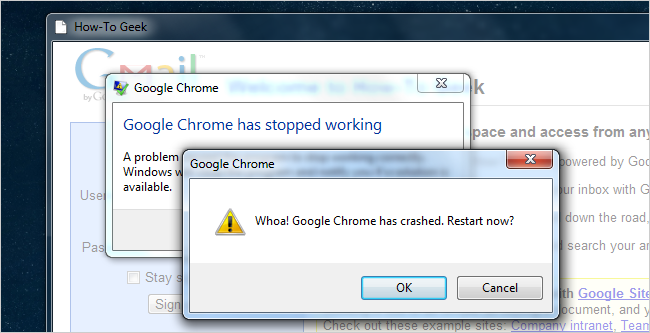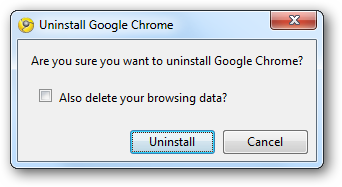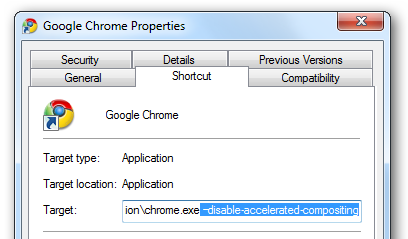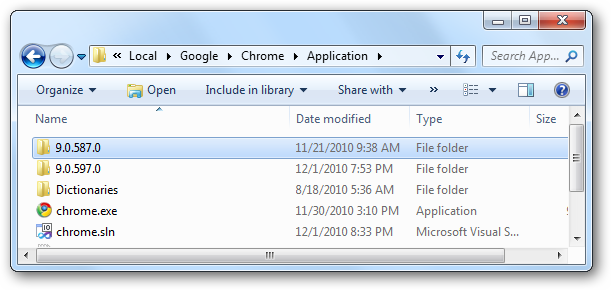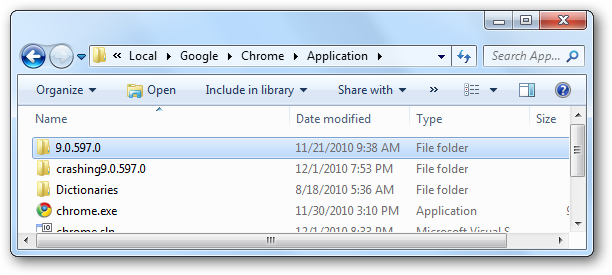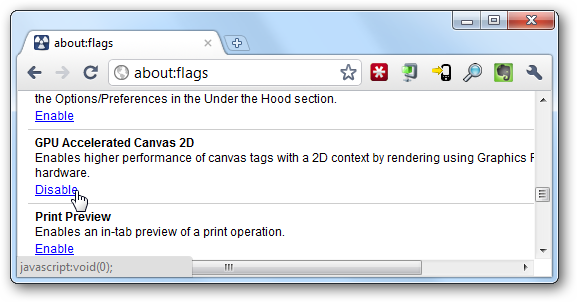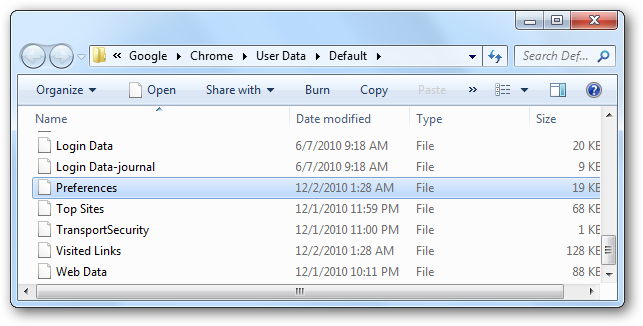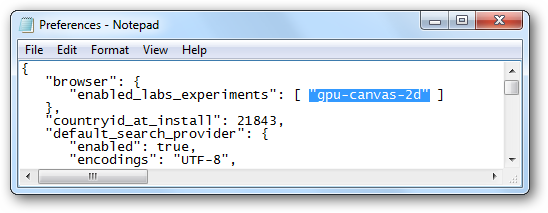Quick Links
If you’re running Google Dev channel version of Chrome, you might have noticed that the latest update really broke—the problem is the GPU accelerated canvas option, but you can’t get in there to change it since it keeps crashing. Here’s how to fix it. This problem isn’t affecting everybody, but hopefully there’s enough other people having the same problem that it’ll help somebody. And it’ll probably help out in the future if any other bugs crop up. It’s also worth noting that running development versions of any application is a bad idea if you want stability—some of us prefer all the extra features that come out almost daily, so we choose to risk it. That’s the price we pay for being geeks.
Solution 1: Uninstall Dev Channel, Install Beta Instead
Yeah, this solution is pretty obvious, but it’s also the best one. Any time the Dev channel is acting too unstable, you should simply uninstall it, and then head over to the channel releases page and install the Beta version instead.
Or you could always install the stable release if you really wanted to.
Solution 2: Disable GPU via Command Line Argument
As suggested by Ben in the comments, there’s a simple method you can do, which makes more sense: just use a command line argument to disable GPU acceleration temporarily. Simply tack this on to the end of the command, either through the command prompt, or in the shortcut.
--disable-accelerated-compositing
You’d want to head into about:flags, remove the experiment, and then you won’t need the command line anymore.
Solution 3: Replace Chrome Dev with an Older Build Version
Head into the following folder by pasting this into an open Explorer window—of course, if you’ve installed Chrome elsewhere, you’ll need to head there instead.
%localappdata%\Google\Chrome\Application
Once you’re there, you should see two folders with numeric names, like this:
Rename the newer one with something else (or move it out of the directory), and then rename the older one to match the version number of the newer one.
Open up chrome, head to about:flags and then turn off GPU Accelerated Canvas.
Close Chrome, then head back into the folder, rename them back to normal, and Chrome should be working fine again.
Solution 4: Delete Your Preferences File
You can head to the following folder to delete your preferences file, which contains all the settings, including the option to have GPU acceleration enabled or disabled.
%localappdata%\Google\Chrome\User Data\Default\
Once you’re there, find the Preferences file, and kill it.
Update: alternatively, as tahlyn points out in the comments, you can open up the Preferences file in Notepad and remove this bit of text:
“gpu-canvas-2d”
If you were using Google Sync, you’ll need to enter those details again, along with any other settings.