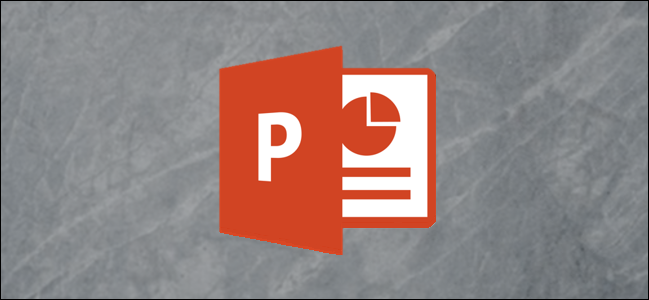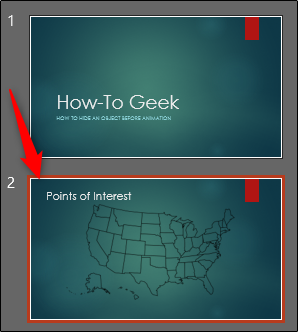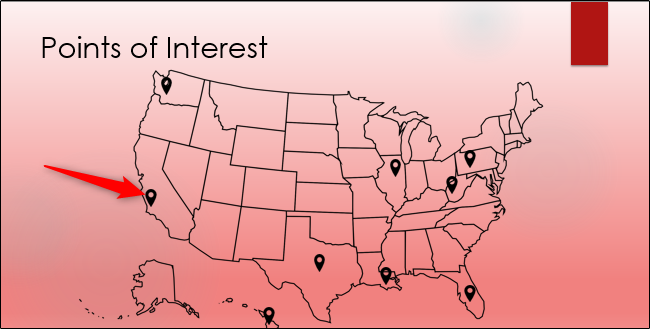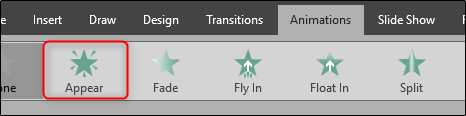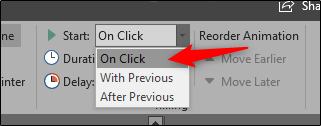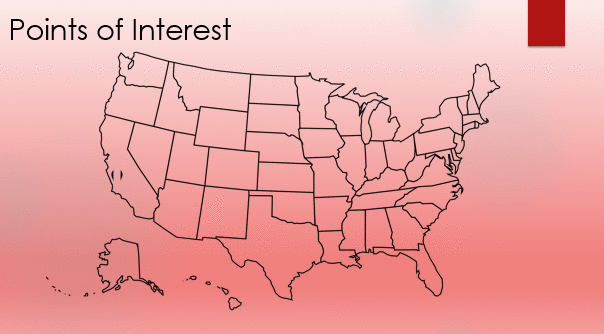Quick Links
Part of PowerPoint's charm is its ability to show tables, charts, SmartArt, and shapes in motion. In many cases, however, revealing an object before animation runs counter to the goals you set for your presentation. When you're putting together a PowerPoint with a lot of animation, you might want to keep your screen clean by hiding an object before it starts to follow its defined animation track.
Let's say you are showing a map, for example, and want to use multi-colored tags to pinpoint the hospitals, hotels, and schools in a given area. If you've got a graph or image you want to talk about before it appears, you could hide the object until you click to make it appear so that your audience isn't distracted by it while you're speaking. Hiding the hospital pins before revealing the hotel pins can make the screen less confusing for your viewers. Venn diagrams are another excellent example of an object that often needs to appear piece-by-piece in a logical order with no sneak-peeks.
Hiding Objects Before Animation
Fortunately, hiding an object before animation in PowerPoint is pretty simple. Make sure you've selected the objects you want to use and know the animation track you plan to follow before you start creating the presentation. Here's how to do it.
Open your PowerPoint presentation. From the menu of slides on the left of the PowerPoint window, select the slide in which you plan to work.
Place your objects on the slide where you need them to appear and size them appropriately. In this example, we're using location pins as the images we want to animate.
Click on the object you want to hide before its animation. Switch over to the "Animations" tab and select the type of animation effect you want to use. To make sure an object is hidden before it starts its animation, choose any of the "Entrance" animations---Appear, Fade, Fly In, and so on. For this example, we're using "Appear."
Next, select the "Start" option that you'd like to use from the drop-down box in the "timing" section. In this example, we'll make each location pin appear when we left-click with our mouse, but you can also choose "With Previous" or "After Previous" depending on how you'd like to arrange the animations to match the timing of your speech.
Repeat these steps for as many objects as you want to hide before animation, and you're done. The finished product should look something like this:
As you can see, the process is clean and simple. Just choose an entrance animation as the first animation on an object's animation track to make sure an object isn't displayed during the presentation until its animation calls for it.