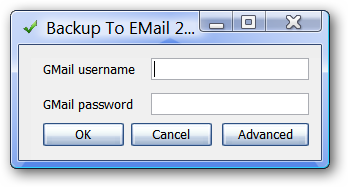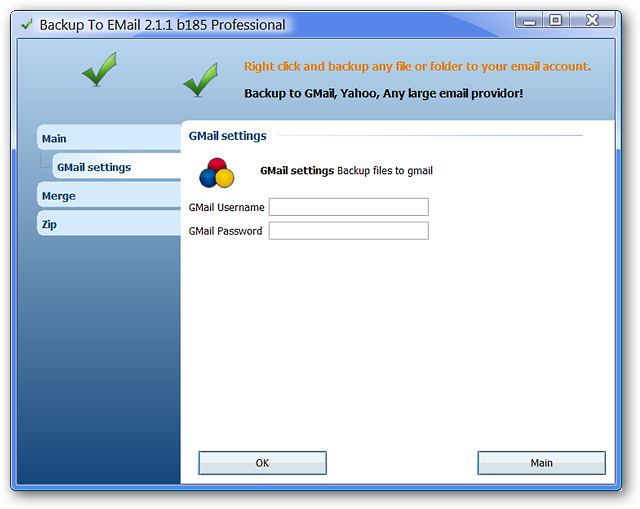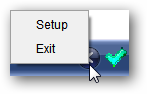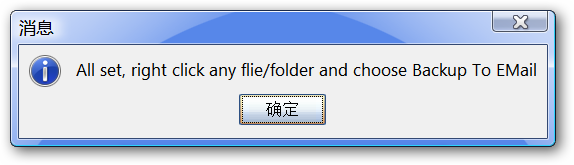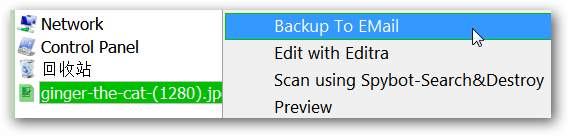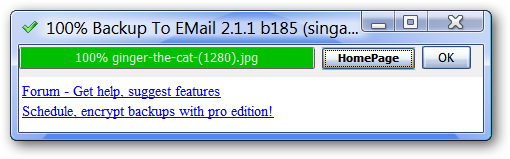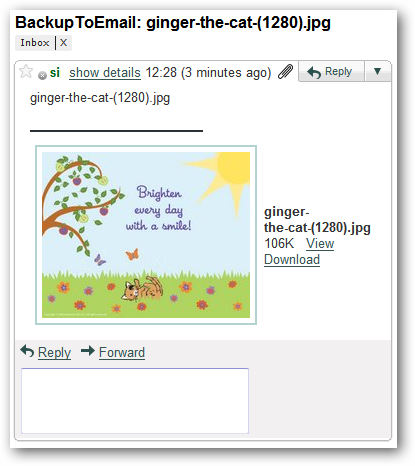Do you like backing your files up online and also happen to have a Gmail account? Now you can easily backup your files in your Gmail account with Backup To EMail.
Note: Backup To EMail is also known as Send To GMail.
Setup
Installation of Backup To EMail is simple and straightforward. Once you have finished with the installation process and have started the program up, this is the window that you will see.
Clicking on the Advanced Button will show the following window. You can sign into your Gmail account here and also see details regarding a pro version if you would like to use other E-mail Service providers.
A quick look at the System Tray icon and the Right Click Menu…
Once you have entered your Gmail User Name and Password, you will see the following message.
Backup To EMail in Action
To get started backing your files up, right click on the file and select/click on “Backup To EMail”.
Once you have selected/clicked on “Backup To EMail”, you will see a Progress Window like this. Click “OK” when the upload is finished to close the window.
As you can see, the file was quickly sent to our Gmail account and this is the view when we opened the e-mail. Notice that the file was placed directly into the Inbox.
Conclusion
Backup To EMail provides a quick and easy way to store backups of your files in your Gmail account. With the addition of a Mail Filter, you can easily bypass the Inbox and have your files “presorted” with their own label.
Links
Download Backup To EMail (version 2.1.1 build 185) -(B.T.E. Homepage)
Download Backup To EMail (version 2.1.1 build 185) -(SourceForge)