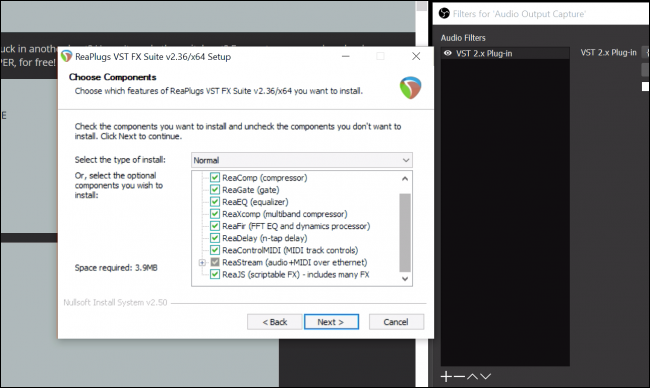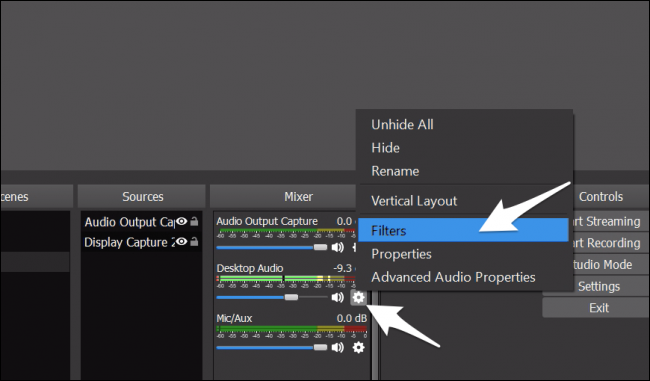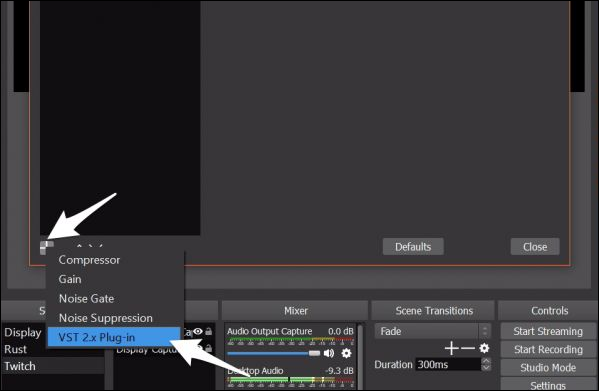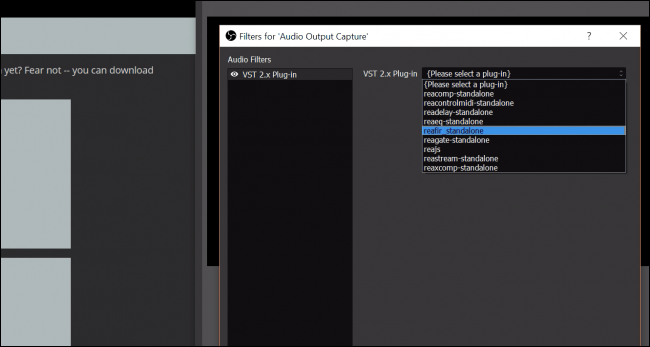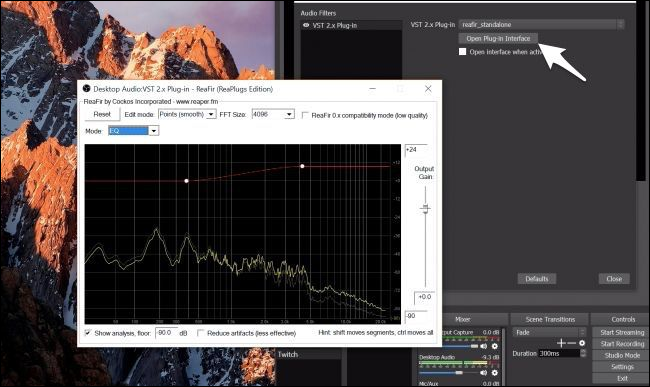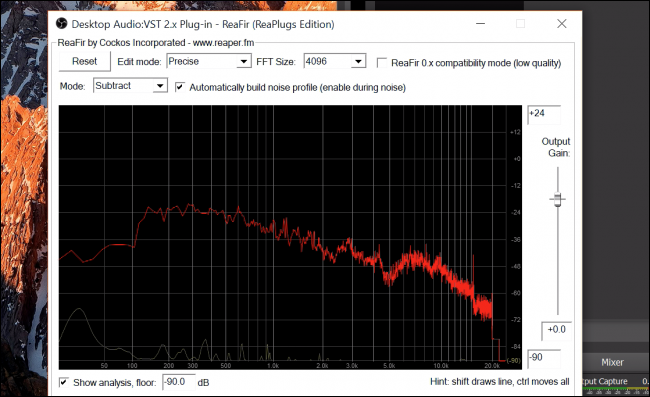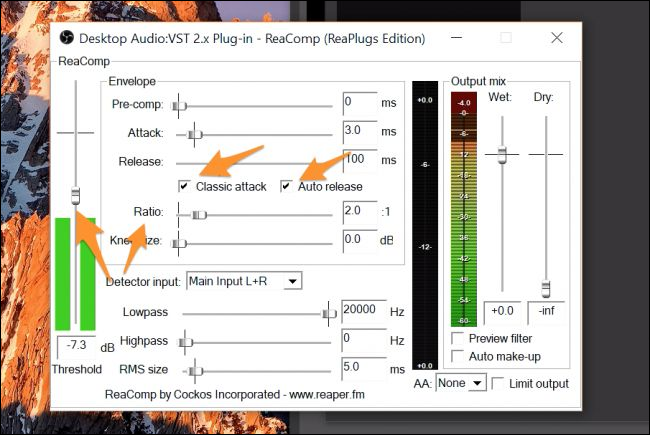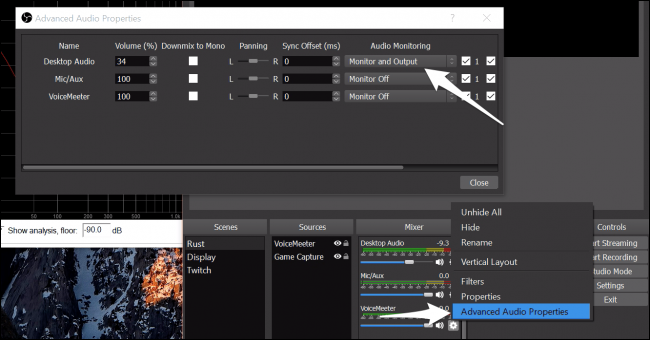Quick Links
Twitch streamers with noisy microphones will be happy to hear that OBS, the most popular live streaming program, has support for audio plugins in the form of VSTs. It's a little-known feature hidden away behind a bunch of menus but can significantly improve your audio quality.
Virtual Studio Technologies (VSTs) serve as an interface between an audio processing program and any other application that supports them, like OBS. You can get VSTs that act as instruments for music production software, but the ones that matter for OBS users are VSTfx plugins, which act as audio effects.
For those of you that use Streamlabs OBS, you'll also be able to use VSTs, as it is based on regular OBS.
Installing Plugins
The process for installing plugins can vary depending on which plugins you have. For most of them though, they'll go in
C:/Program Files/VSTPlugins/
, and will be in separate folders organized by plugin or manufacturer name.
A lot of VST plugins do cost money, but here we'll be setting up the ReaPlugs VST Suite, which is entirely free. It also comes with an installer, so you don't have to worry about copying them to the right folder. Just click through the installer and let it set things up for you.
Setting Up OBS
To get started, you'll want to right-click the audio device you want to use and then select "Filters."
OBS has a few basic plugins of its own, mostly for noise control, but we'll be using the "VST 2.x Plug-in" option.
Here you can select the plugin you'd like to add. We'll configure "reafir_standalone" first as it's pretty useful for EQ and noise suppression.
You can add multiple plugins as well, which you'll need to do if you want to use different plugins from ReaPlugs. Once you've got them added, that's all the work you'll need to do in OBS itself.
Adjusting Plugin Settings
After OBS is set up, you'll have to configure the actual plugin settings. Each VST plugin has its own interface that opens in a separate window. You'll want to click the "Open Plug-in Interface" button right below the drop-down to get there.
The first useful feature is the subtractive EQ, which can capture a noise profile and adjust the EQ accordingly. Select "Subtract" as the mode and stay quiet for a bit while you turn on "Automatically build noise profile." You'll see the red EQ profile change to match the room noise. You'll want to turn the capturing off after a few seconds though, or it will start filtering your voice out.
The ReaFir plugin can do normal EQ and has a built-in compressor and noise gate. But the ReaComp plugin gives much greater control over the compressor. Audio compression is not the same as file compression and can make the audio sound worse. It is used to make your audio more uniform, boosting your quiet parts and toning down when you get loud.
You'll have to add this as a second plugin to use it alongside ReaFir. The main options you'll want to configure are the two checkboxes: the ratio (how much compression to add) and the threshold, which you'll want to set right at the loudest you'll expect your audio to be. You'll want to yell into your microphone a little bit for this part. The ratio you can leave around two, but if you often yell at the games you play, you can turn it up to four or more, so you don't break your viewers' headphones.
Turning on Audio Monitoring for Debugging
These particular settings will vary depending on which plugins you are using. There are thousands of VST plugins, so we can't possibly cover them all. However, you can listen to your audio while you adjust the settings, which will help you find the correct buttons to push in an unfamiliar plugin.
You can turn it on under "Advanced Audio Properties." Set the "Audio Monitoring" of your microphone to be "Monitor and Output." It may sound a bit weird as software monitoring is much slower than hardware monitoring (which you may use if you have an external DAC), so it's probably not good to leave it on for normal use. Also, make sure you put on headphones, so your microphone doesn't pick up the output. Otherwise, you could have a very loud feedback loop.
Image Credit: VasiliyBudarin/Shutterstock