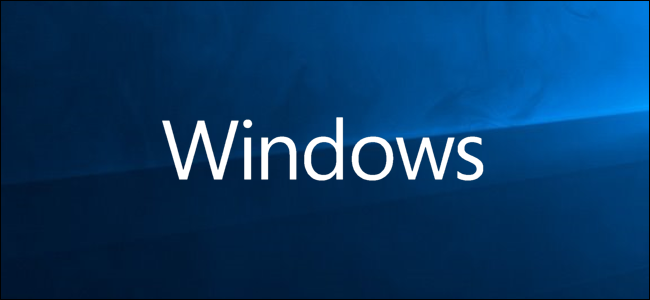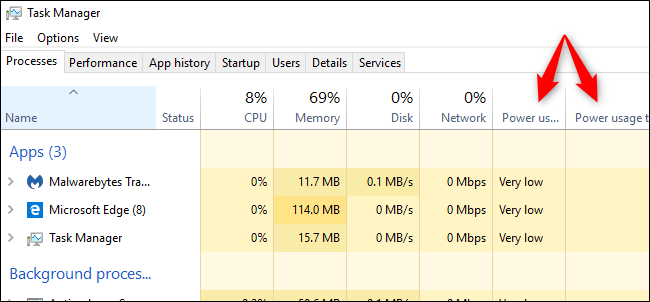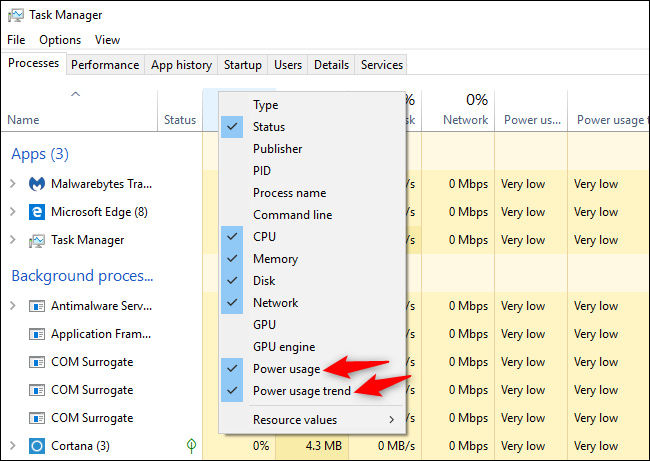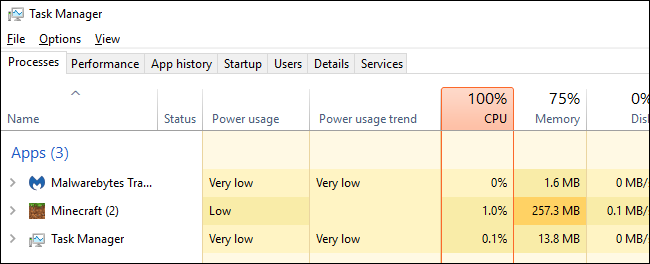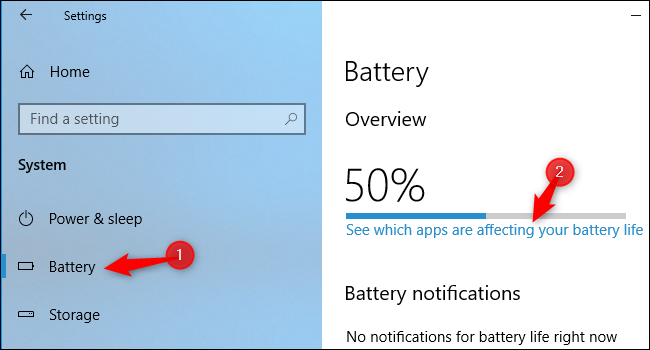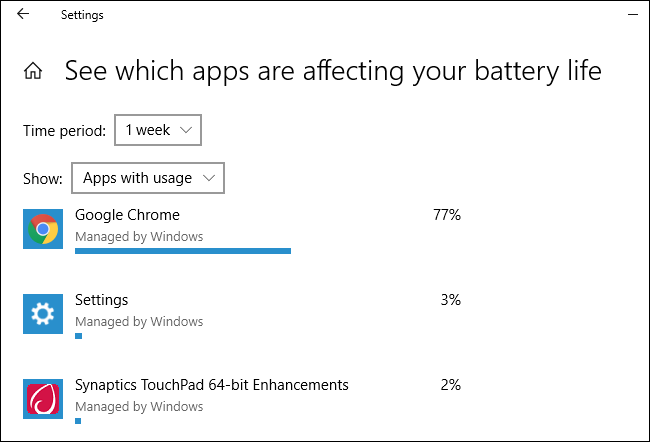Quick Links
Windows 10's Task Manager now shows you the power usage of each process on your system. This feature is new in the October 2018 Update.
How to See a Process's Power Usage Details
First, open the Task Manager by right-clicking your taskbar and selecting "Task Manager," or by pressing Ctrl+Shift+Esc. If you don't see the full Task Manager pane, click "More Details" at the bottom.
This information appears on the Processes pane but is hidden by the small size of the window. Enlarge the window by clicking and dragging at the corner until you see the Power Usage and Power Usage Trend columns, or scroll to the right. You can also drag and drop the headings to reorder the list of columns.
If you don't see these columns, right-click the headings here and enable the "Power Usage" and "Power Usage Trend" columns.
If these options don't appear in the list, you haven't upgraded to the October 2018 Update yet.
What Do "Power Usage" and "Power Usage Trend" Mean?
Each process has a value under these columns. The Power Usage column tells you how much power the process is using at this exact moment, while the Power Usage Trend column shows you the longer-term trend. You can click the columns to sort by either type power usage.
For example, a process might currently not be using much power at this very moment, but might be using a lot of power in general. Or, a process might be using a lot of power right now, but it tends to use very little power. Focus on the trend for a better idea of how much power a process uses.
Unfortunately, Windows doesn't give you precise numbers here. It just gives you a rough idea of power usage, which should be "Very Low" for most processes on your system. If a process is using more power than that---especially if it's running in the background---you may want to quit that process to save battery power on your laptop or tablet.
Microsoft hasn't explained exactly what the various words here mean. We don't know the precise difference between "Very low" and "Low," for example.
How to See Which Apps Have Used the Most Power
To see which apps have used the most battery power on your PC, head to Settings > System > Battery. Click the "See which apps are affecting your battery life" option here.
The Battery section is only available when you're using a laptop, tablet, or another device with a battery. You shouldn't need to see which apps are using the most power on a desktop PC without a battery, anyway.
This screen shows a list of which apps have affected your battery life the most. You can choose to see power usage over the last one week, 24 hours, or 6 hours.
Even if an app is near the top of the list, it might not use a lot of power for what it does. It might just mean you use the app a lot. For example, whatever web browser you use will probably be near the top of the list just because you use it so much. It's used a large amount of battery power, even if it's used that battery power efficiently over a long period.
These new columns continue a welcome trend of adding information to the Task Manager. In the Fall Creators Update, Microsoft added GPU usage data to the Task Manager.