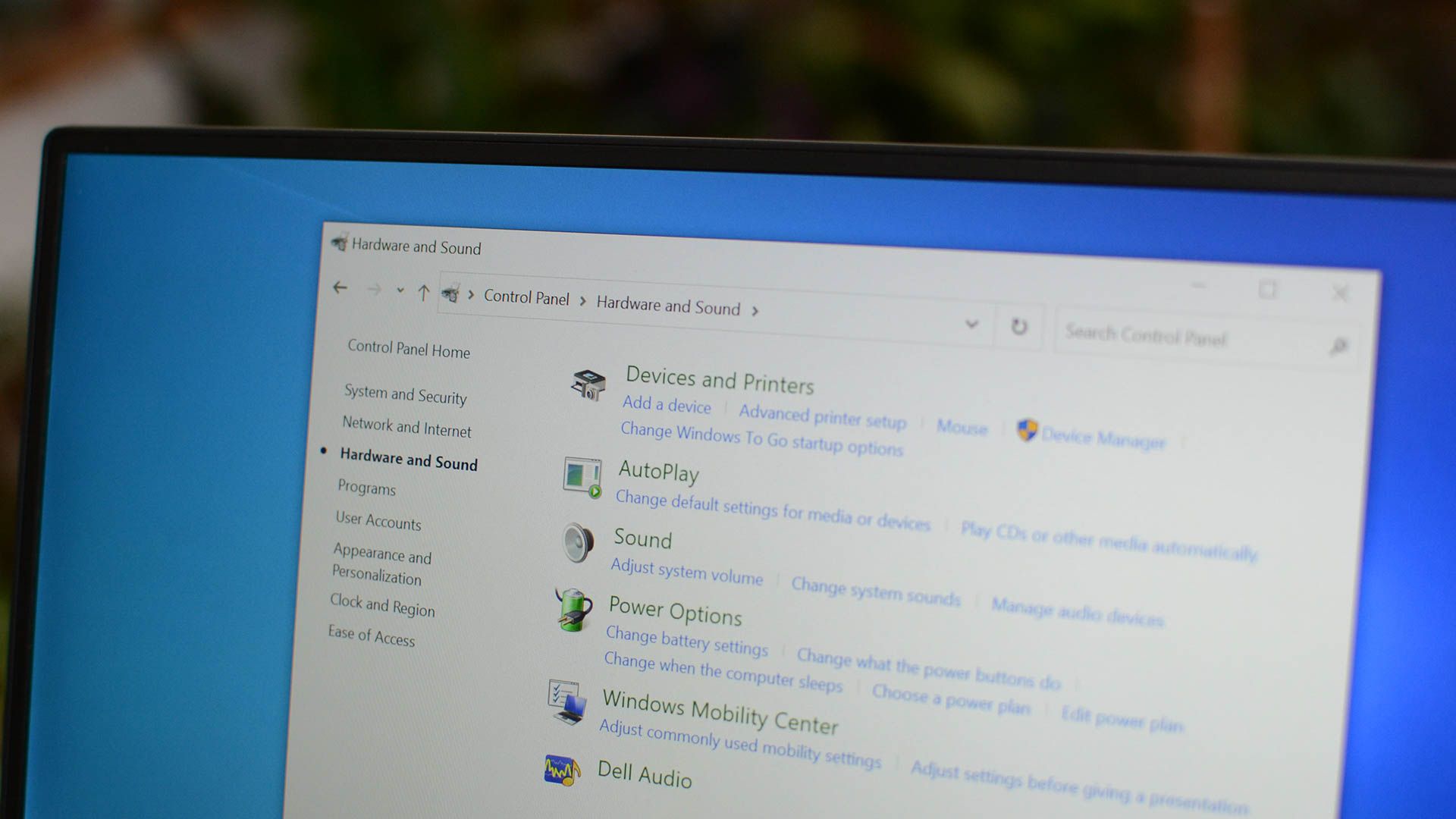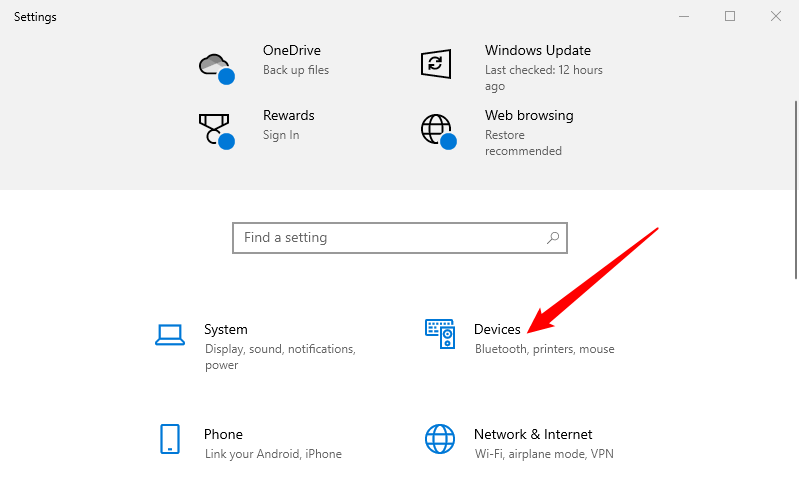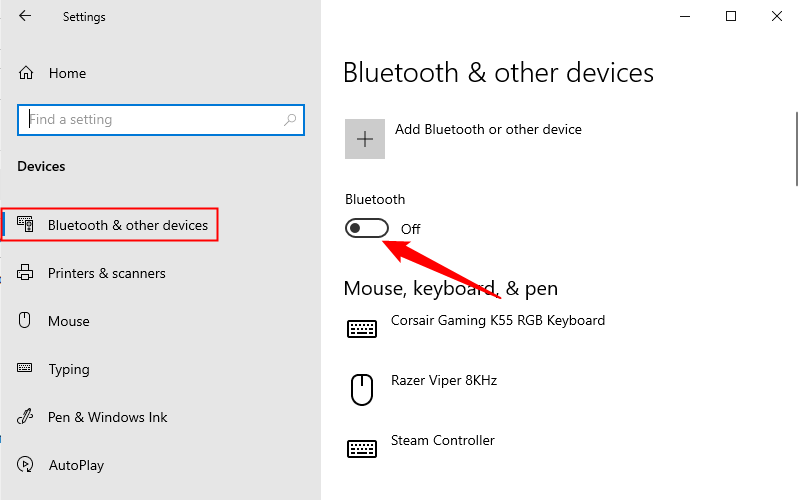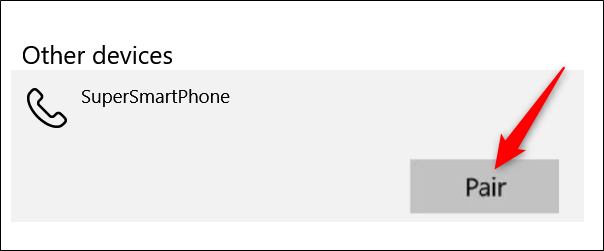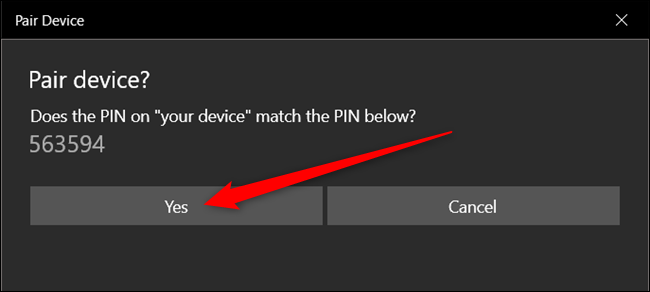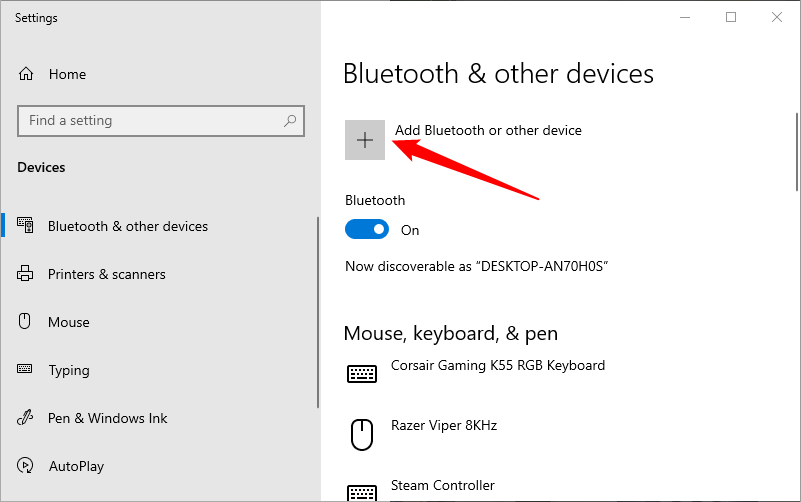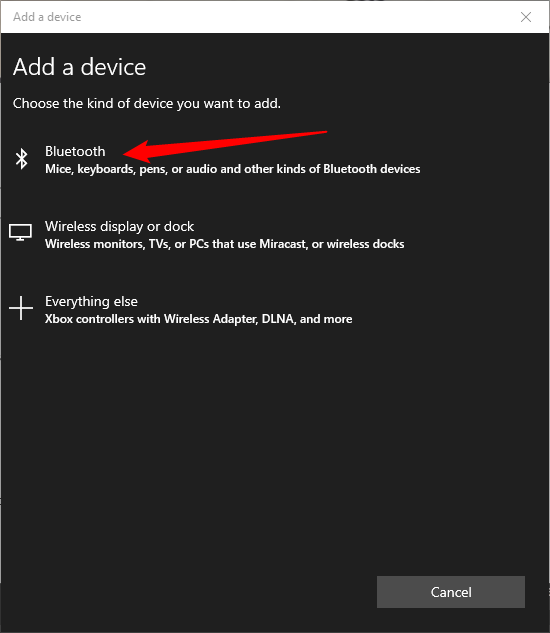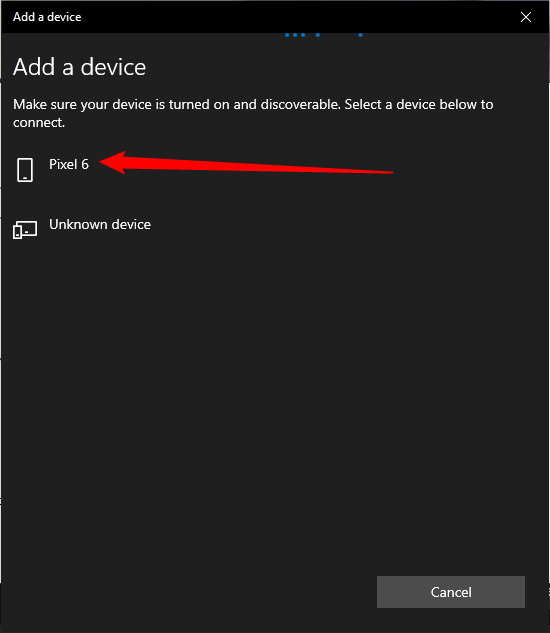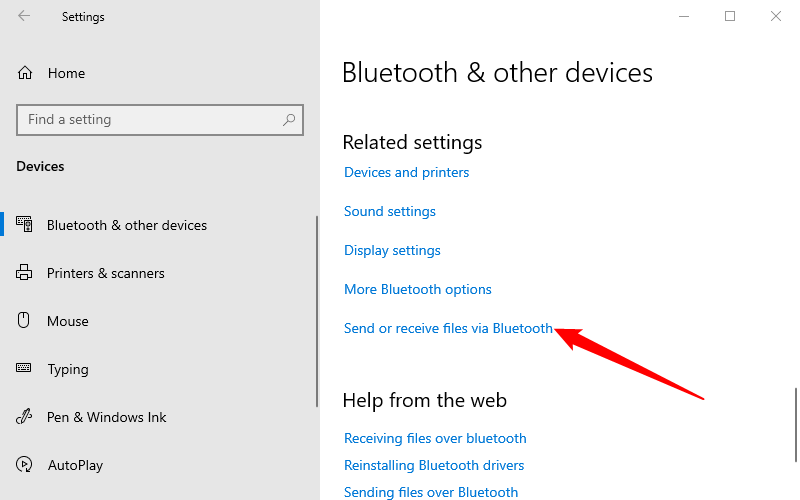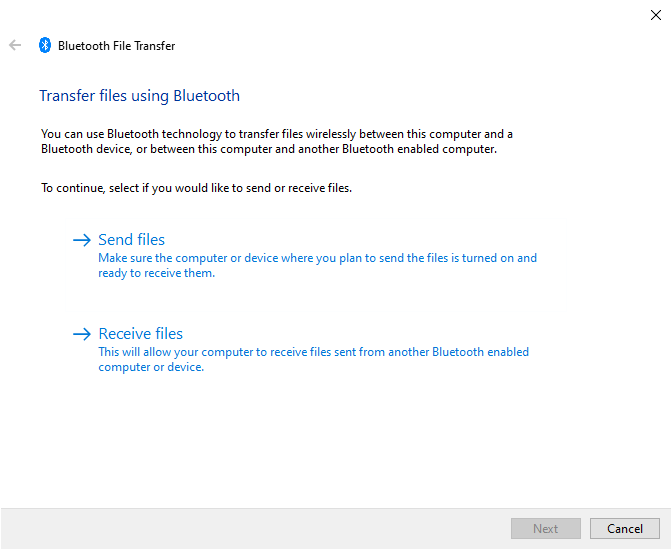Quick Links
Key Takeaways
- To turn on Bluetooth on Windows 10, open the Settings app, go to the "Devices" window, and click the toggle to the "On" position in the Bluetooth section.
- If your PC doesn't have Bluetooth built-in, you can add it by installing a special USB dongle or PCIe card.
- To pair a Bluetooth device, turn it on, go to the Settings window, click the device in the list, and click "Pair." You can also manually add a device if it doesn't show up automatically.
These days, most mobile devices come with Bluetooth. If you've got a reasonable modern Windows 10 laptop, it's got Bluetooth. If you have a desktop PC, it might or might not have Bluetooth built-in, but you can always add it if you want. Assuming you have access to Bluetooth on your system, here's how to turn it on and get it set up so you can use your speakers, mice, keyboards, headsets, trackers, or whatever other devices you might have.
How to Turn on Bluetooth on Windows 10
In order to connect a device to your computer, you need to make sure Bluetooth is enabled. To do this, open up your Settings app by hitting Win+I and then click the "Devices" category.
On the Devices page, select the "Bluetooth & Other Devices" tab on the left. Click the toggle switch under Bluetooth to the "On" position to enable Bluetooth.
Alternatively, you can turn Bluetooth on and off quickly by opening up the Action Center (hit Win+A or click the Action Center icon on the system tray). Here you can enable Bluetooth from the Quick Actions panel. The placement of the Bluetooth icon may vary from system to system, depending on how you have things configured.
How to Download Bluetooth Drivers for Windows 10
You usually don't need to go out of your way to download a Bluetooth driver for Windows 10 --- Windows 10 should handle that automatically. If something goes wrong and Windows doesn't fetch the correct Bluetooth driver, or Bluetooth doesn't work correctly, manually installing drivers may fix the issue. Always download drivers from reputable, official sources, unless you have no other option.
If you have a laptop and pre-built desktop, visit your manufacturer's website to find the right drivers. Manufacturers have dedicated pages where you can download all of the drivers for your PC --- they might even have software to identify the necessary drivers, so you don't need to look for a driver manually.
If you built your own PC, you'll need to get the drivers from the hardware manufacturer's website. If your motherboard has integrated Bluetooth connectivity, download the drivers from the motherboard manufacturer's website. If you're using a dedicated wireless card with Bluetooth, or a USB Bluetooth adapter, you can get the Bluetooth drivers from the company's website.
Pairing a Bluetooth Device
Now that Bluetooth is turned on, go ahead and turn on the device you want to pair and put it into Pairing Mode or Discovery Mode.
On your PC, the device should appear in the list of other devices in the Settings window. Click the device and click the "Pair" button.
Depending on the type of device you're connecting, a confirmation window might pop up on both devices, asking if you want to pair the device. Here I was connecting my phone to my PC and this window came up, preventing just anyone from connecting to your computer. Verify the PIN is the same and then click the "Yes" button.
Pairing a Device that Doesn't Show Up Automatically
If for some reason your device doesn't appear below, click the "Add Bluetooth or Other Device" button located at the top of the Settings window.
Next, select what type of device you want to connect.
From the list of available devices, select the one you want to connect.
This should take you into the same pairing routine we discussed in the previous section.
Using Your Bluetooth Device to Send and Receive Files
Now that your device is connected to your PC you can start using the wireless connection you've now set up. Mostly, this should be automatic. If you've connected a pair of Bluetooth headphones, for example, Windows should recognize them immediately as a playback device.
If you've connected a phone or a device that has the ability to send and receive files, you can launch the Bluetooth File Transfer function from the Bluetooth settings page. Scroll down and click the "Send or receive files via Bluetooth" link.
In the Bluetooth File Transfer window, select whether you want to send or receive files and then follow the prompts.