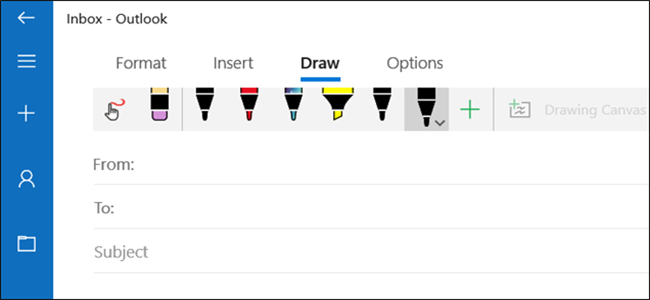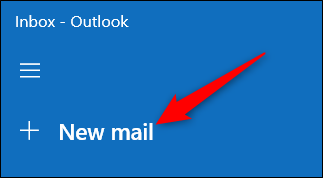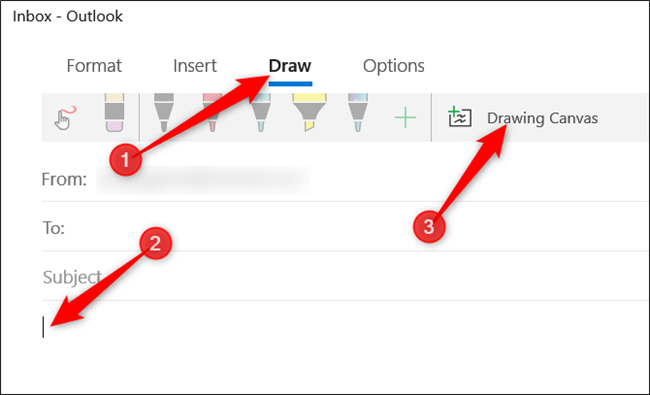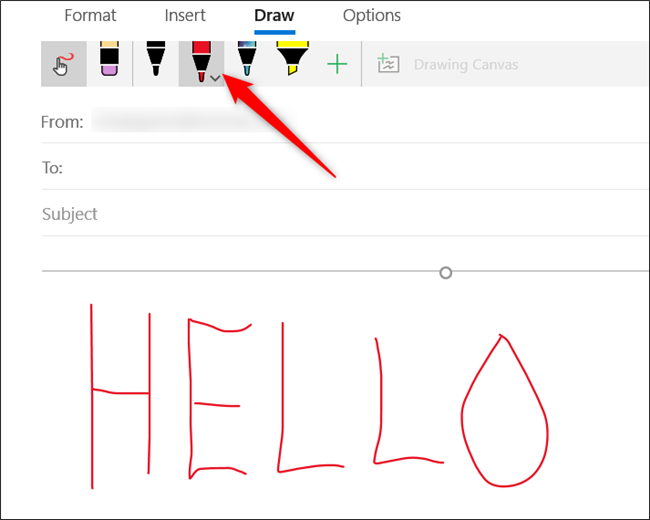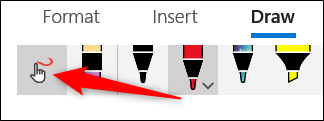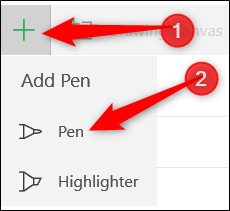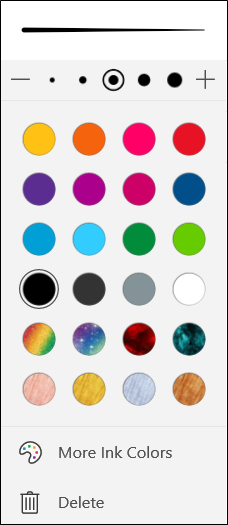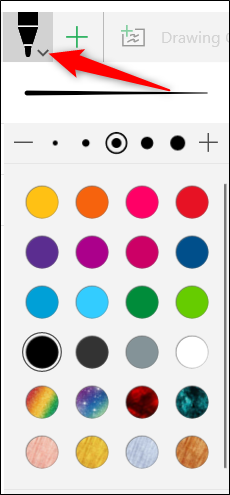Quick Links
Microsoft recently released a new feature for the Windows 10 Mail app that lets you convey messages with drawings right inside the body of an email. This is a great way to quickly sketch things like graphs or tables to get your point across when simple text just doesn't do the trick.
Here's how you can start using the Draw feature in the Windows 10 Mail app.
The first thing you're going to want to do is to make sure your app is updated to the current release in case you don't see the option to add a drawing. As of writing this, the current version is 16005.10827.20110.0.
Now that your app is up-to-date fire it up and click on the "New Mail" button located on the top left of the window. You can use this feature anytime you compose a message, including if you're forwarding or replying.
At the top of the window, switch to the "Draw" tab, click a space in the body of the message where you'd like the drawing to go, and then click the "Drawing Canvas" button.
Now that you have a canvas inside your email, it's time to start drawing. Choose any of the pens or other tools located at the top of the screen and scribble something inside your drawing canvas below.
By default, the Draw feature is for a Microsoft Ink-enabled pen. If you aren't able to draw, you might have to click on the button to the far left. This enables drawing with a mouse or touch-enabled device.
Add More Pens
If the default options aren't quite what you wanted and you're looking for something with a little more pizazz, you can add more drawing tools in different colors and sizes by clicking on the "+" button and then the "Pen" or "Highlighter" option.
Choose the default diameter and color of the pen, and it will be added to your menu.
You can change the style of an existing pen or highlighter. After you click the tool the first time, click a second time on the down arrow that appears on the tool's icon.
When the email is sent, the drawing you've added is attached as a PNG image to the body of the message. This means that whoever you're sending it to doesn't need to be using the Mail app to see it and it can be saved to the recipient's computer by downloading the image.