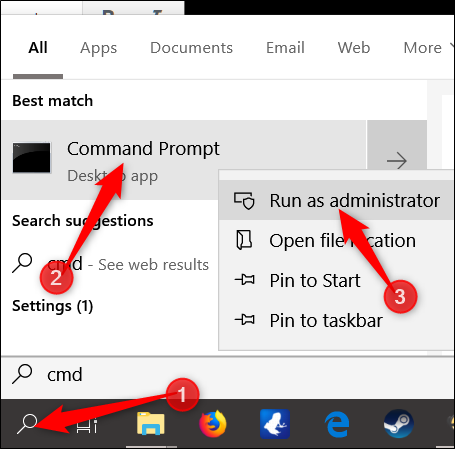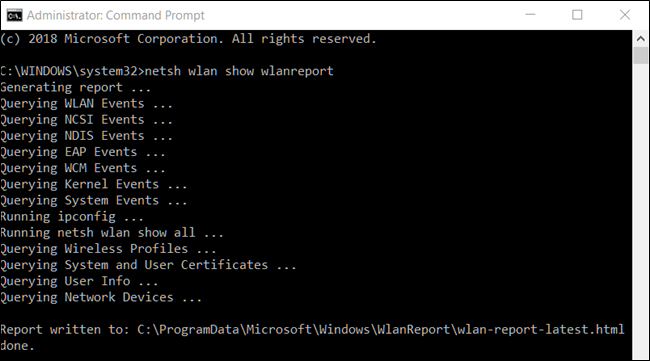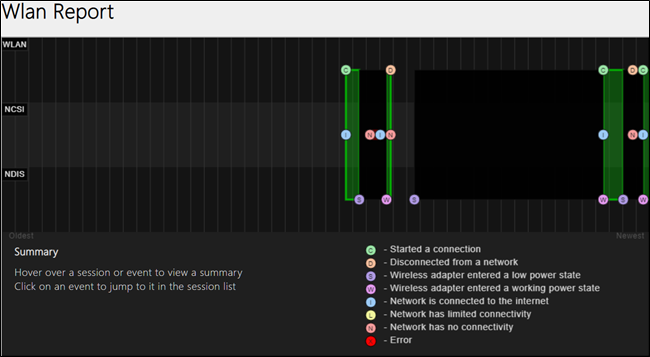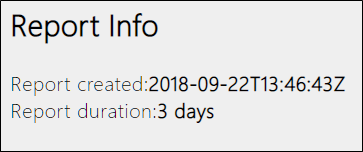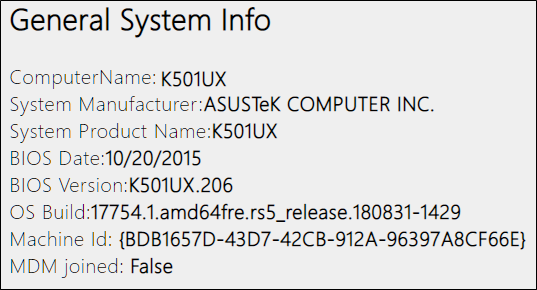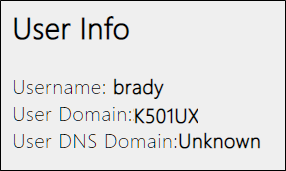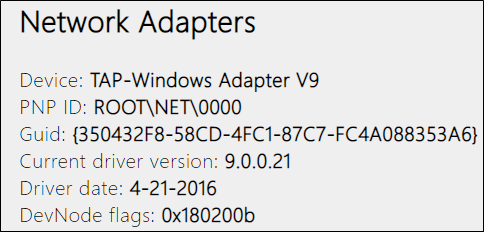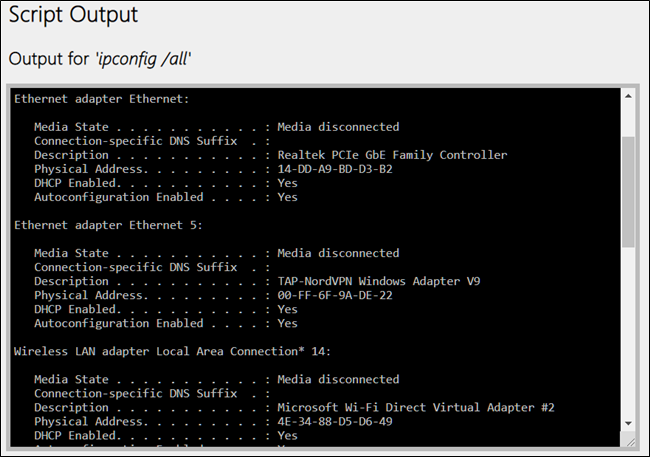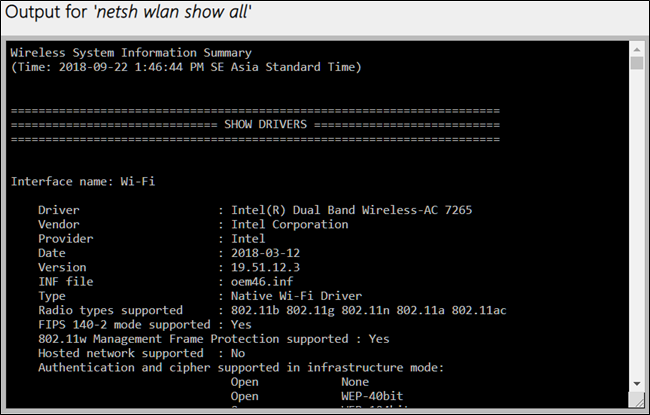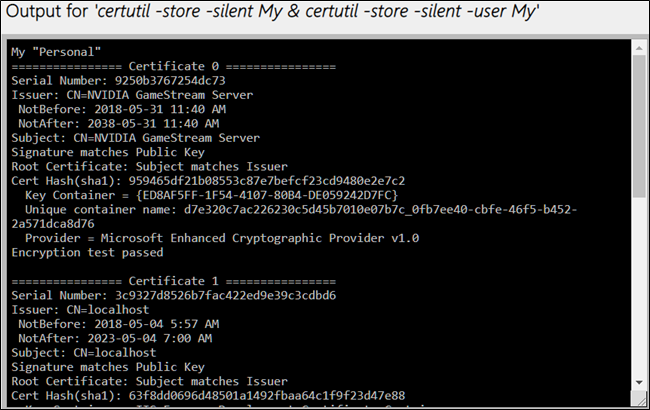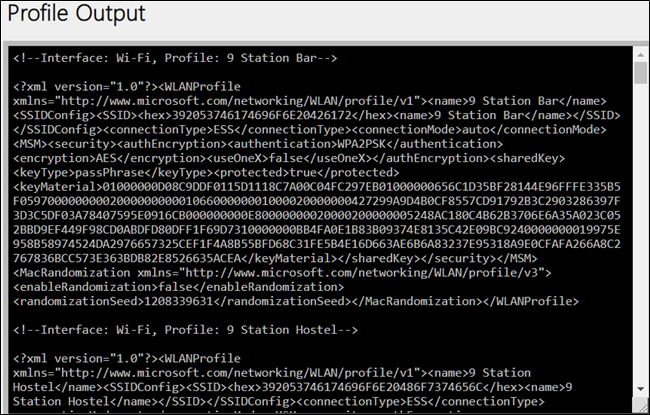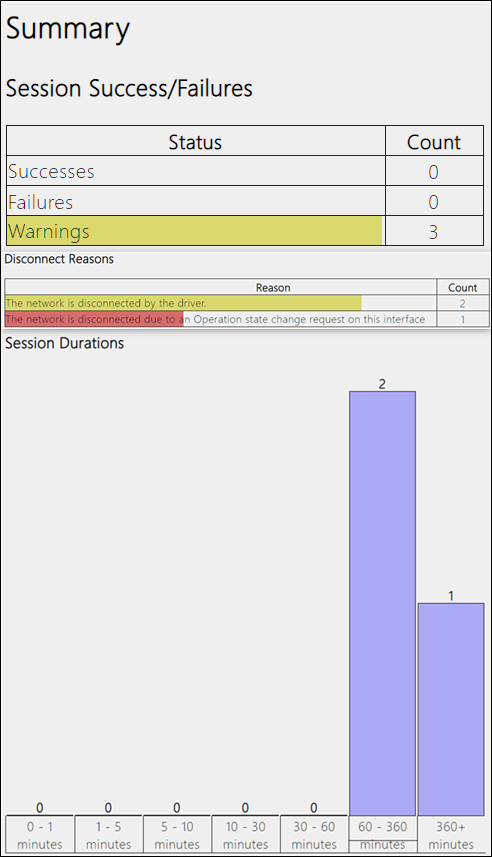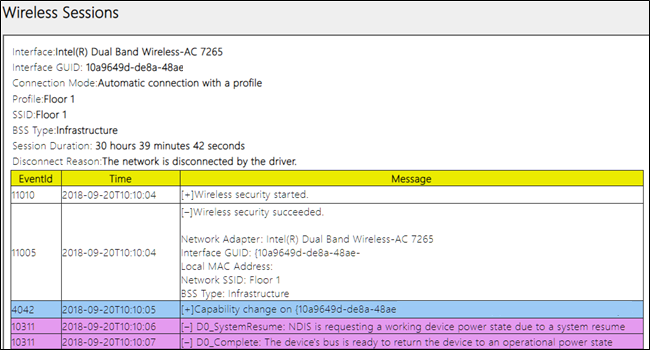Windows 10 includes a pretty neat feature that automatically generates a detailed report of all your wireless network connection history. The report includes details about networks to which you've connected, session duration, errors, network adapters, and even displays the output from a few Command Prompt commands.
This report is great for anyone who is having a problem connecting to the internet, as it allows you to diagnose problems associated with each Wi-Fi session.
How to Generate a WLAN Report and Wi-Fi History
We’re going to use the Windows Command Prompt in our example here, but you can also use the same command in Windows PowerShell. Just make sure to select "Run as Administrator" when opening PowerShell.
You'll need to run Command Prompt as an Administrator to run this command, so hit Start and then type "cmd" into the search box. Right-click the "Command Prompt" result and then select "Run as Administrator."
At the prompt, type the following command and hit enter:
netsh wlan show wlanreport
Windows generates the report and stores it in the following location:
C:/ProgramData/Microsoft/Windows/WlanReport/wlan-report-latest.html by default.
You can either navigate to the folder and double-click on the .html file or copy the file path and enter it into the address bar of your web browser.
How to Read the Report
The report includes several sections with detailed data regarding networks, general system, user, and adapter information.
WLAN Report
The first section shows a graph with a WLAN report that, when you hover your mouse over a specific session, displays detailed information about each session. A red circle with an 'X' in it represents an error. This is an interactive graph, and you can hover over an event to get a summary or click on any event to jump to it in the session list further down in the report.
Report Info
This section shows the date the report was generated and how many days the report covers.
General System Info
This section contains details about your PC---computer name, manufacturer, system product name, BIOS date and version, and so on.
User Info
This section includes general information about the user who generated the report, such as the username, domain, and user DNS domain.
Network Adapters
This section contains a detailed list of all the network adapters on your PC, including any that are hidden. It gives the device name, Plug and Play ID, Global Unique Identifier, current driver, driver date, and device node flags.
Script Output
You'll also see the output of several Command Prompt commands included in the report. These provide even more details regarding your network adapters and WLAN information.
The ipconfig /all command shows detailed information about adapter states on your computer, including the MAC address of the adapter, IP address, DNS server, and much more.
The NetSh WLAN Show All command shows you details regarding your Wi-Fi adapter, including its capabilities, all the Wi-Fi profiles on your PC, and a complete list of all the networks that were found when you ran the report.
The CertUtil - store -silent My & certutil -store -silent -user My command displays a list of all the current certificates stored on your PC.
Profile Output
This section includes a detailed list of all the Wi-Fi profiles stored on your PC. Any time you connect to a different wireless device, the information used to connect to it is stored on your computer. Everything but the encrypted keys and passwords is displayed here.
Summary
The summary section is split up into three parts and shows session successes, failures, and warnings; reasons for disconnecting; and the length of each session.
Wireless Sessions
In this section, you will find a highly detailed list of all the events that occurred for each Wi-Fi session. Each session is separated into its own section; clicking the plus to expand an event reveals even more details about it. Some of the details include interface name, connection mode, connection profile, network name, and disconnect reason.
Any time your computer is having issues connecting to a wireless network you can run this command and get a detailed report of the last three days of activity to help diagnose connectivity problems you may be having.
Image Credit: FR Design/Shutterstock