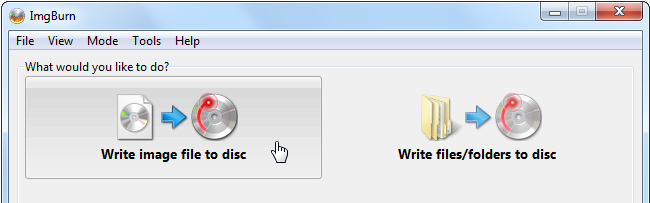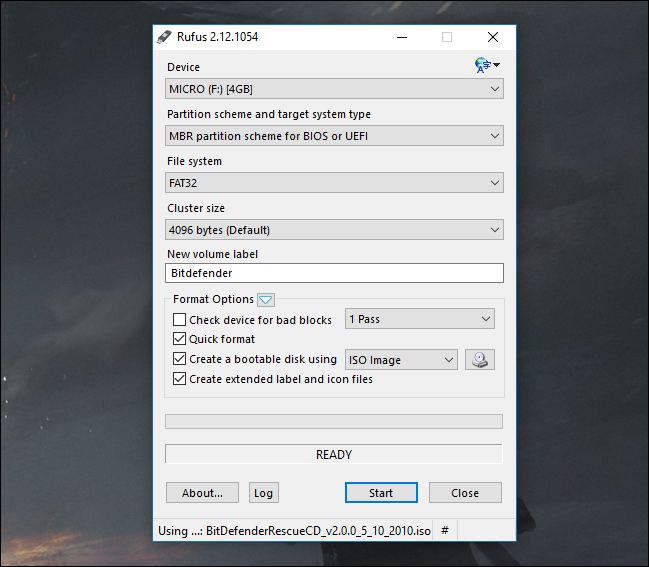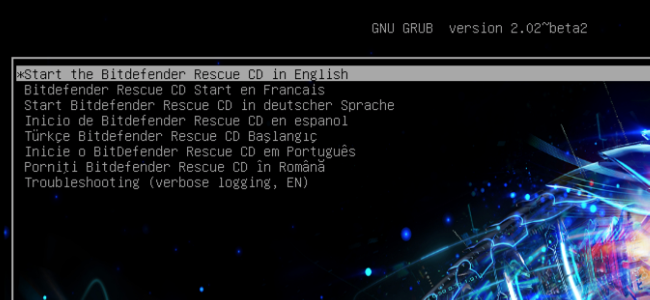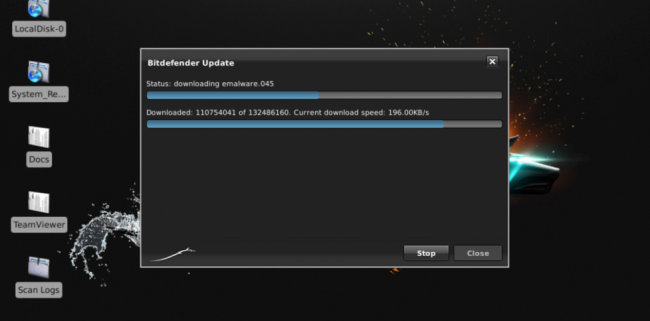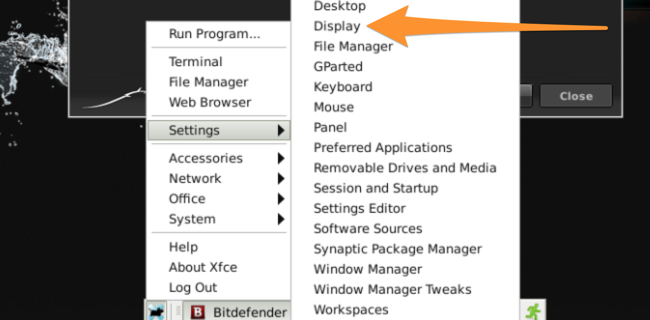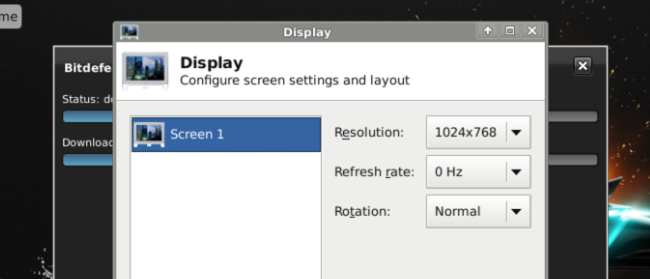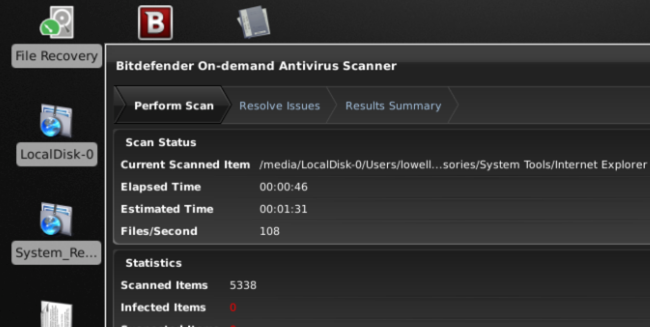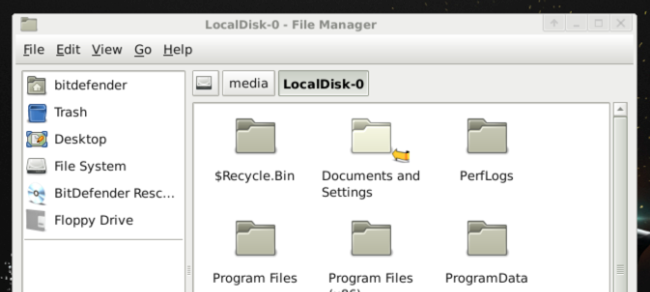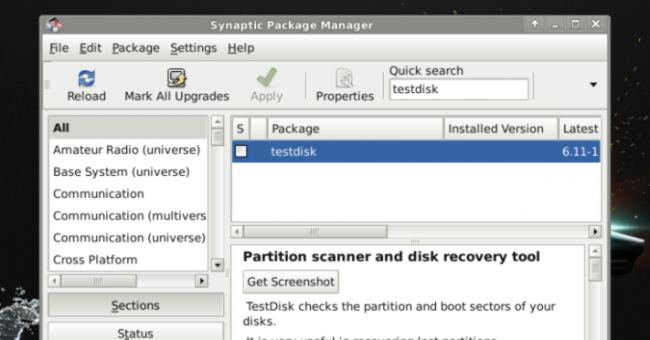When you've got a PC completely infected with viruses, sometimes it's best to reboot into a rescue disc and run a full virus scan from there. Here's how to use the BitDefender Rescue CD to clean an infected PC.
The good thing about BitDefender is that their regular antivirus is consistently rated at the top in terms of detection and removal of viruses, so you have to assume that their rescue CD is going to work pretty well.
And since you're booting into a clean Linux-based environment, you're able to scan for viruses without having to worry about things not working because the computer is infected. It's almost like Safe Mode on steroids. It's almost the same as if you had pulled out the hard drive and connected it to a clean computer to scan it for viruses, except without the risk of infecting the clean computer, since it's a boot disk.
Download and Burn the Image to a Disc
The first thing you'll need to do is head over to the BitDefender rescue CD site and download the latest version of their rescue CD, and then use an application to burn that ISO image file to an optical disc---we prefer using ImgBurn, but there are plenty of ways to burn an ISO to a disc.
Download and Create a Rescue USB
If you'd rather create a USB drive to boot from, you can download Rufus and use it to create the bootable flash drive---just select your USB device in the top dropdown, select "ISO Image" under "Create a bootable disk using", then click the little CD icon and browse to the location of your ISO file.
Click "Start" when you're ready. Check out our guide to using Rufus for full instructions if you get stuck (it's about Linux, but applies to the BitDefender Rescue CD as well).
Using the BitDefender Rescue CD to Clean an Infected PC
Once you drop the disc in the drive and reboot from the USB drive. You'll see a prompted menu that lets you choose the language you'd like to start with, or you can boot from the hard drive normally. We'll obviously choose to start up the rescue CD. Note that the menu might look different depending on the version you're using, but you can pretty much just hit enter.
If the disk doesn't boot straight into the graphical interface, you login with the username "livecd" and then type startx at the prompt to start the GUI. If that still doesn't work, you might need to try the other version from their site. (On our test VM the latest version didn't work, but v2 did).
Once you've successfully launched the graphical interface, you'll see a screen that looks like this, which is just Bitdefender downloading the latest version.
If the resolution is too small, you can use the menu at the bottom to head to Settings --> Display to adjust it.
From here you can change the resolution to something bigger---you can use 1024x768 to make sure you've got enough room on the screen to see everything.
Once the application has downloaded and you've accepted the license agreement, the scan starts immediately.
Once the scan is complete, you can use the tools to clean up any virus infection. It's really pretty simple.
Other Stuff
If you need to do some work on your file system, you can easily use the File Manager to get to your files---the nice thing is that it opens up directly into your Windows drive.
You can also open up the Synaptic Package Manager and install any Linux-based troubleshooting tool, like testdisk, which can be used for recovering data.
It's as simple as that. Enjoy your virus-free PC.