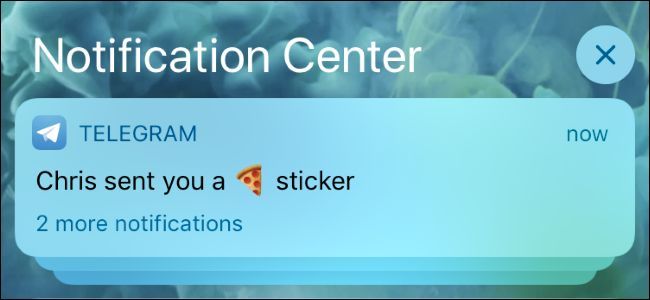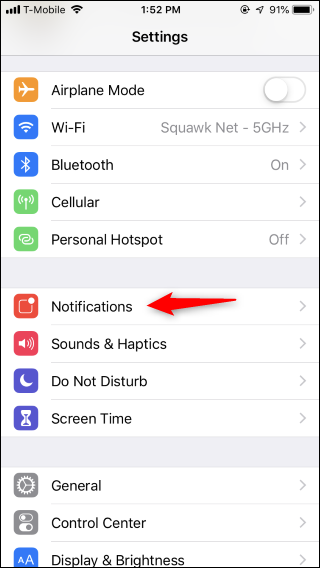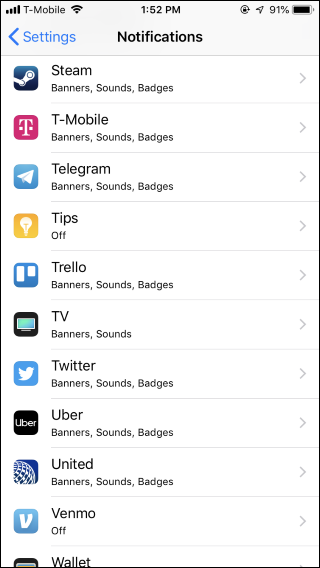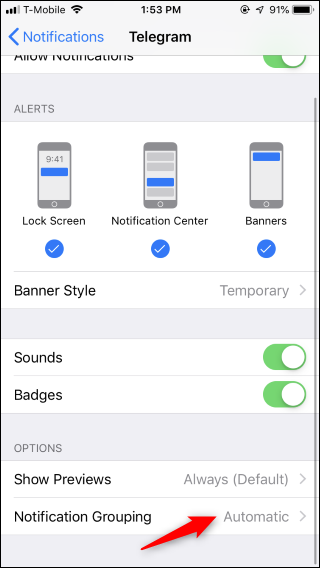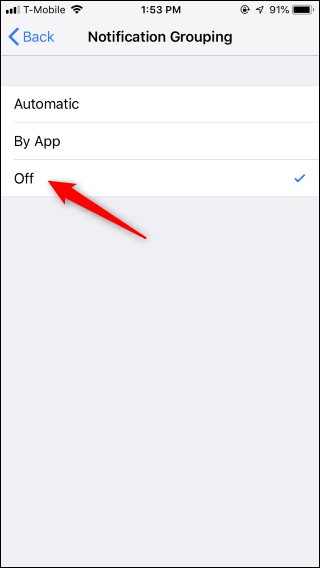Quick Links
iPhones and iPads finally group notifications thanks to iOS 12. Multiple notifications from the same app are bundled together, making the notification center less messy and overwhelming. But Apple still lets you "unbundle" notifications for individual apps.
For example, you might want to see individual notifications from your favorite chat app in the notification center, making it easier to skim through all your new messages without the additional tap.
To tweak this feature, open Settings and then tap "Notifications."
Locate the app for which you want to disable notification grouping and tap it.
Tap "Notification Grouping" under Options at the bottom of the app's notification settings screen.
Tap the "Off" option here to disable notification grouping for the app. You'll see each of the app's notifications appear alone in the notification center.
Repeat this process for every individual app for which you want to disable notification grouping. There's no way to disable notification grouping for all apps on your system at once---you have disable it for each app separately.
What Do "Automatic" and "By App" Do?
The default setting for each app on your system is "Automatic." This always groups notifications by app, but your iPhone or iPad may sometimes create separate bundles for other reasons. For example, if you have a bunch of new emails in the Mail app but five of them are from the same person, you may see two Mail notification stacks: One bundling the five email notifications from that one person and a second bundling all the notifications from everyone else.
If you select "By App," the notification center will always group notifications by app and won't attempt to sort them into smart notification stacks. Select this option if an app keeps showing you multiple stacks of notifications, and you just want to see a single one.
The "Off" option disables all notification grouping for that individual app.