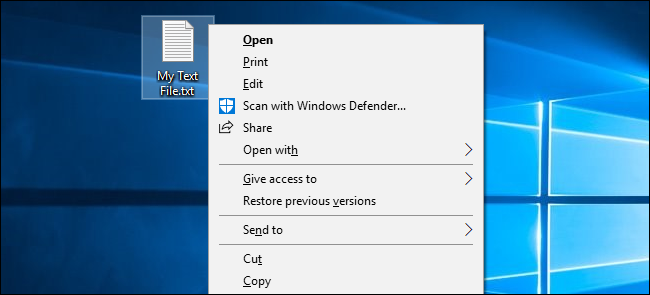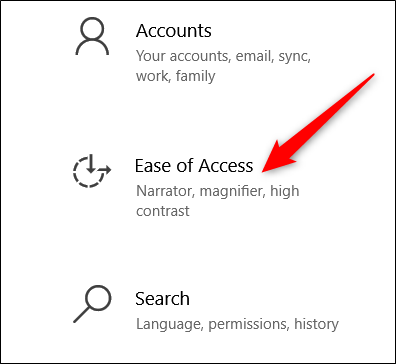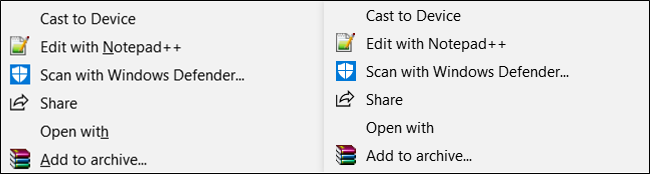Menu shortcut keys provide a fast and easy way to navigate through specific applications in Windows. They work by underlining the key to press on menus to activate commands or expand submenus. This feature is disabled by default, but it's easy to turn on.
This feature doesn't enable shortcut keys everywhere you might expect, but it does work on most of the context menus (those you get by right-clicking files or folders) in Windows and some apps. In some apps (like File Explorer and Microsoft Office apps), you can activate similar shortcut keys by hitting your Alt key. Whether you do that or use the Ease of Access feature we're talking about here, you can easily use your arrow keys to move around in menu and hit the underlined letter to execute a command on those menus.
To start, hit Windows+I to open up the Settings app. On the main page, click the "Ease of Access" category.
On the Ease of Access page, choose the "Keyboard" tab on the left. On the right, scroll down a bit and turn on the "Underline Access Keys When Available" toggle under the "Change How Keyboard Shortcuts Work" section.
Once enabled, you'll start seeing underlined letters in various menus, dialog boxes, and windows. Pressing that letter activates that menu or command.
Here's how that looks on a context menu you might see when right-clicking a file (it's enabled on the left and disabled on the right).
So, with it enabled, we could just hit the N key to open Notepadd++ or the H key to execute the Open With command.