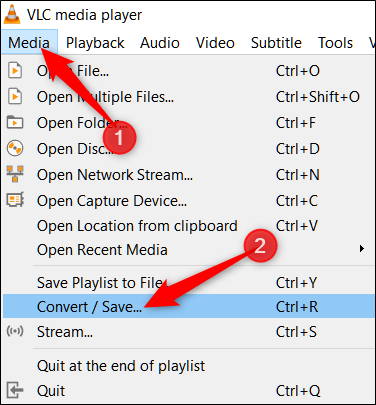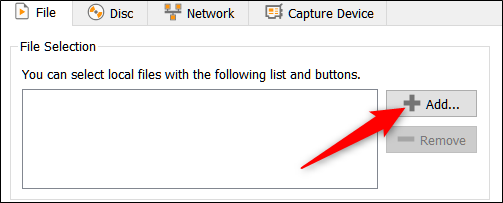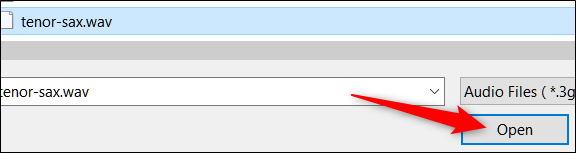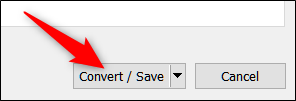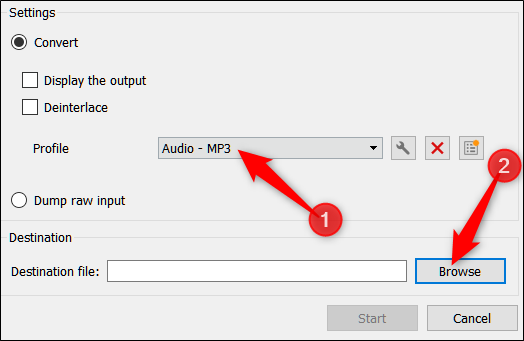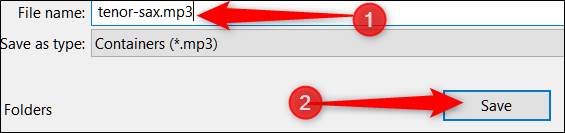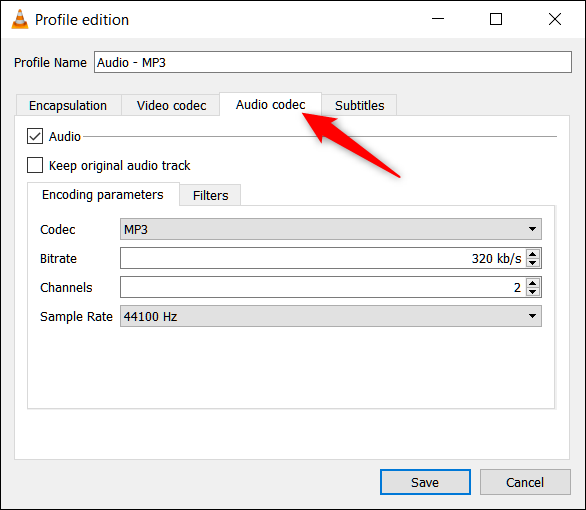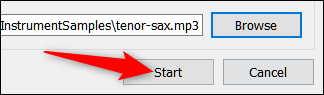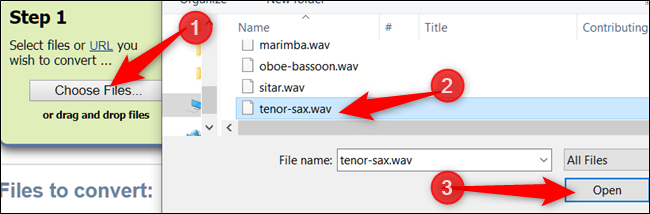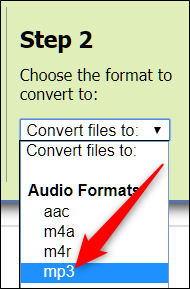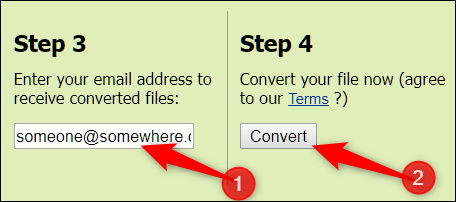WAV audio files are a great way to preserve the complete and accurate quality of a recording in a truly lossless format on your computer. However, if you're not an audiophile and are concerned about storage space, it might be time to convert them to a more manageable format like MP3.
What Is a WAV File?
A Waveform Audio File Format (WAV, pronounced "Wave") is a raw audio format created by Microsoft and IBM. WAV files are uncompressed lossless audio, which can take up quite a bit of space, coming in around 10 MB per minute.
WAV file formats use containers to contain the audio in "chunks" using the Resource Interchange File Format. This is a common method Windows uses for storing audio and video files--- like AVI--- but can be used for arbitrary data as well.
They're mainly used in the professional music recording industry, however, more and more people are moving away from WAV and using FLAC (Free Lossless Audio Codec), as it uses compression to make files smaller while maintaining the same level of quality.
How To Convert WAV to MP3
If you have a majority of your audio files in WAV format, the chances are they're eating up a lot of disk space. One way to reduce the impact they have on your storage without getting rid of them completely is to convert them into a smaller, more compressed format--- like MP3.
Using VLC to Convert Your Files
VLC is a free and open source media player that opens almost any file format, and it has an option for converting your audio files, and it's a favorite here at How-to Geek.
Open up VLC and click "Media" then on "Convert/Save."
If you already had a file loaded into VLC, the tool doesn't automatically load it into the converter. You will have to load the file again from this window. Click the "Add" button, located on the right side.
Now, navigate to the file and click "Open."
Click "Convert/Save" to open up the next window.
From the "Profile" drop-down list below, select "MP3" and then click "Browse" to select a folder to which you want the file saved.
After you've selected a folder, you will have to change the file extension to ".mp3" and then click "Save."
If you want to have a little more control over the encoding that happens during the conversion, click on the wrench button.
This brings up another window with some more advanced options with which you can tinker. The "Audio Codec" tab, in particular, is useful for changing things like bitrate, channels, and sample rate.
Finally, click "Start" to begin the conversion process.
Depending on the size of the file and the bitrate selected, the conversion shouldn't take too long to complete. Afterward, you can access the MP3 from the save folder you specified.
Using Online Solutions to Convert Your Files
There are numerous websites out there that allow you to convert your files for free, but the one we keep going back to is Zamzar. You can convert up to 10 files at a time, and they don't store any of your files on their servers for over 24 hours.
After over to Zamzar's website, click on "Choose Files," or you can drag and drop the files into your browser window to upload them to the site.
Next, from the drop-down menu, select "MP3" as the output file type.
Finally, enter a valid email address where you can receive a link to your converted files, and click "Convert."
After the conversion is complete (which doesn't take too long, unless you're converting a lot of large files) you will receive an email with your file(s) ready to download.