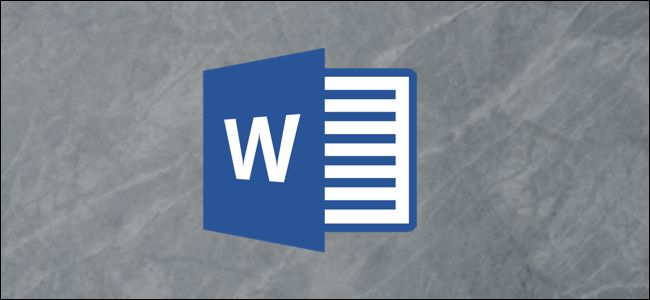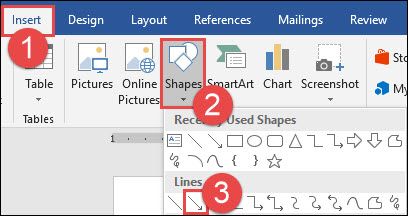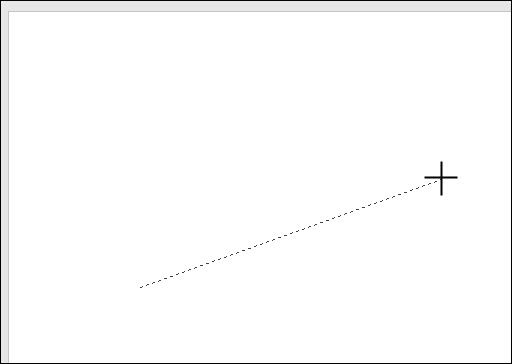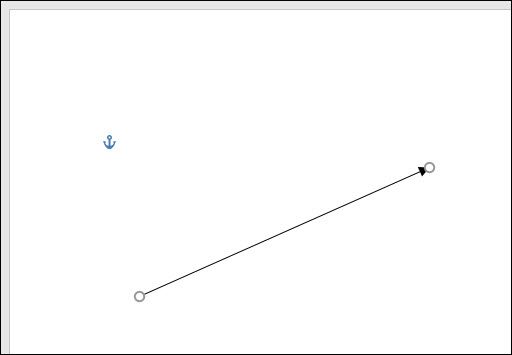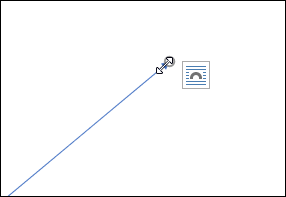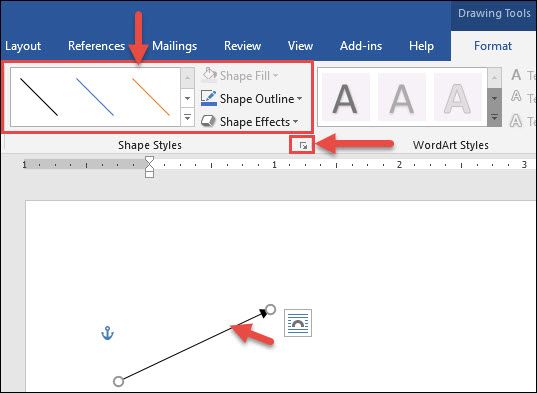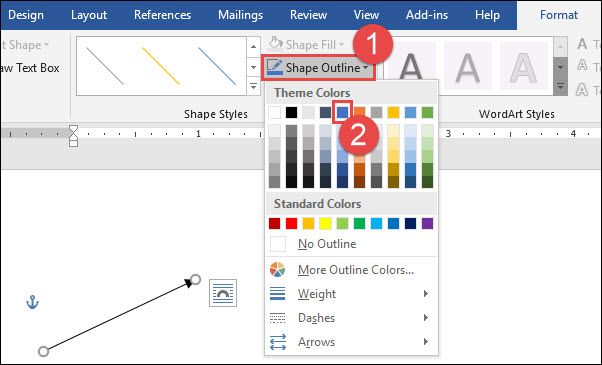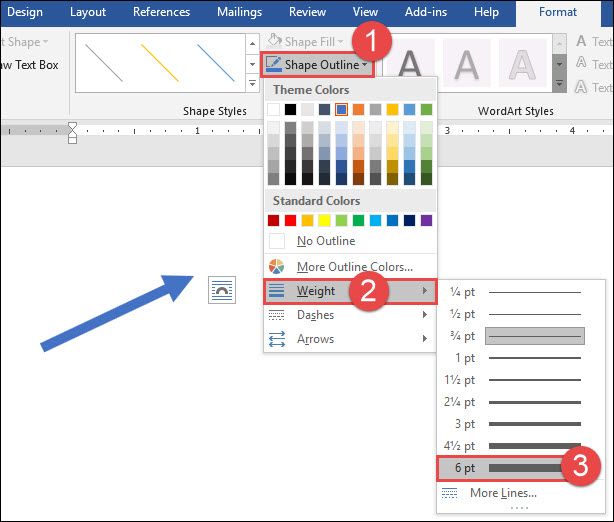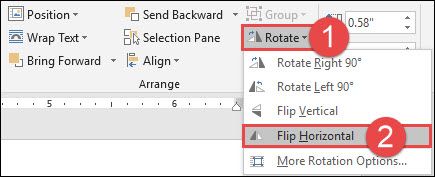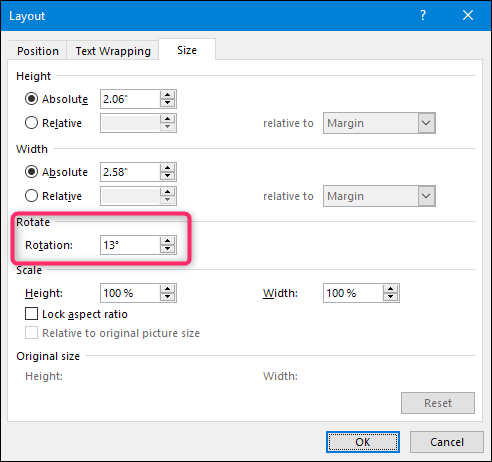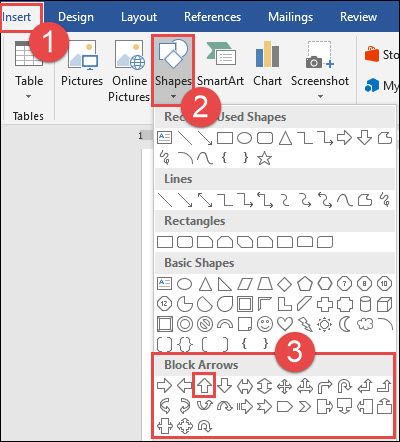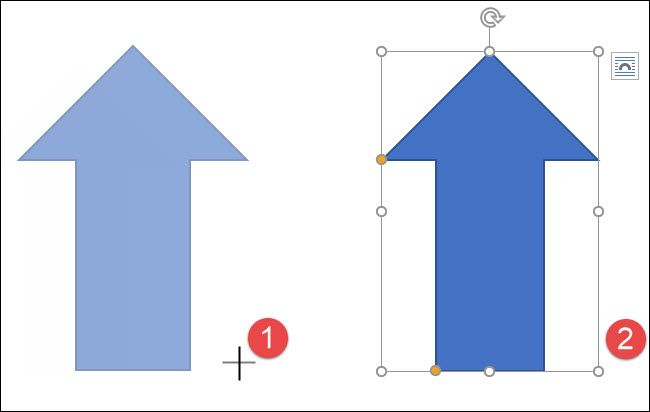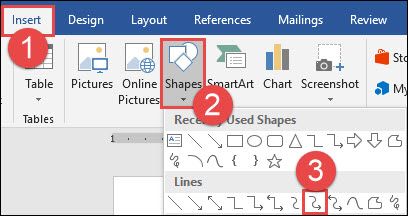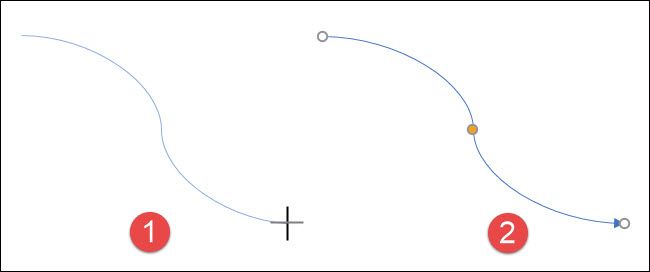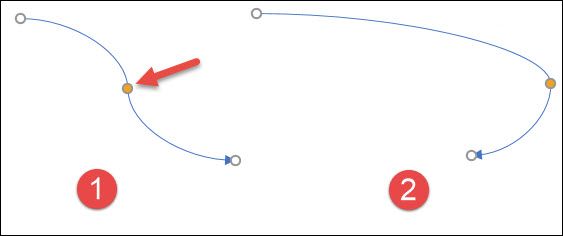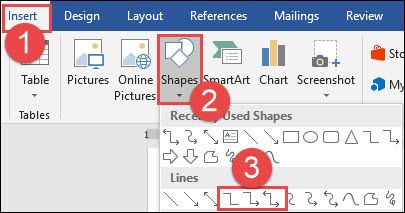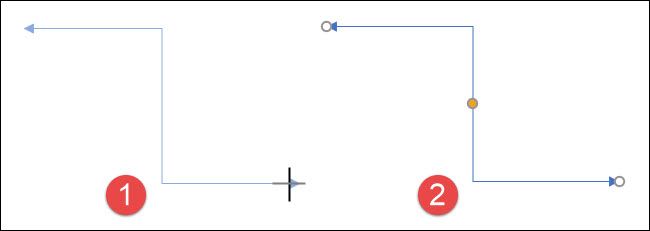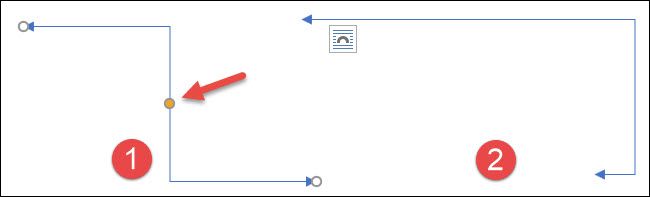Quick Links
Whether you need to point to an image for emphasis or demonstrate where to click for interactivity, there is a wide range of arrow shapes that you can create and customize in Microsoft Word. Let's take a look at how they work.
Drawing a Basic Arrow Shape
First, let's review the steps on how to draw a basic arrow. On the "Insert" tab on the Ribbon, click the "Shapes" button. In the Lines group on the drop-down menu, click the "Line Arrow" option.
A crosshair symbol will display. Press and hold your mouse button, then drag to draw the arrow. Release the mouse button to finish drawing the arrow.
Here's the result:
Resizing, Rotating and Changing the Color of Arrows
Now let's go a step further. If you don't change a thing, your arrow will default to the normal settings, which is black for the color and 3/4 point for the width. But what if the thin black arrow doesn't suit your fancy? Maybe you need a thick, shorter blue arrow. No problem. You can make changes to it in a snap.
Resizing an Arrow
To change the length of your arrow, one way you can quickly accomplish this is with your mouse. Hover over the arrow tip until you see the double-arrow symbol.
Click and then drag your mouse to make the arrow shorter or longer or point it in a new direction. If you only want to shorten or lengthen the arrow without risking reorienting it, hold Shift down while you click and drag it.
To make even more changes to your arrow, you can:
- Use the options in the Format tab in the Ribbon
- Click "Advanced Tools" (the small diagonal arrow on the bottom right of the Shape Styles group) in the Ribbon
- Right click on the arrow to open the Format Autoshape/Picture dialog box to see even more options
Changing the Color of an Arrow
To change the arrow color, click the "Shape Outline" button on the "Format" tab and then click the color of your choice.
Changing the Thickness of an Arrow
To change the thickness of the arrow, click the "Shape Outline" button, point to the "Weight" menu, and then click on the thickness you want.
Rotating an Arrow
To rotate the arrow, click the "Rotate" button on the Format tab and choose a rotation option. Hovering over each option lets you preview how your arrow will look.
For even more rotation options, click the "More Rotation Options" command. On the "Size" tab of the Layout window that opens, you can specify an exact rotation in degrees.
Using Block, Curved, and Connector Arrows
If a straight arrow doesn't cut it, there are other arrow types available, including block, curved, and connector arrows. Let's take a look.
How to Create a Block Arrow
On the "Insert" tab of the Ribbon, click the "Shapes" button. In the "Block Arrows" section of the drop-down menu, click arrow style you want. In this example, we're using an upward block arrow.
Your pointer turns into a crosshair symbol. Click and drag to draw the arrow. Release the mouse button to finish.
You can use the same formatting tools we talked about in the previous section to change the color, outline, and so on. Also, you can any of the eight white handles to resize the overall arrow. Grab the yellow handles to reshape the arrows head and shaft separately.
How to Create a Curved Arrow
On the "Insert" tab of the Ribbon, click the "Shapes" button. In the "Lines" section, click one of the curved arrow shapes. You'll find one with a single arrowhead, one with two heads, and a simple curved line with no arrowheads.
Your pointer turns into a crosshair symbol. Click and drag to draw the arrow. Release the mouse button to finish.
After drawing the curved arrow, you can change the curve by dragging the yellow handle in the center of the arrow. Here, we've dragged it out to the right to make a more sweeping curve.
For even more curved arrow options, check the curved arrows in the Block Arrows section.
And just like with any other shape, you can use the standard formatting tools to change the color, outline, and so on.
How to Create a Straight Connector Arrow
Finally, there's the connector arrow. These are great for connecting the kinds of shapes you'd use in flowcharts or organizational diagrams.
On the "Insert" tab of the Ribbon, click the "Shapes" button. In the "Lines" section of the drop-down menu, choose one of the connector arrows. Just like with curved arrows, you're just choosing how many arrowheads you want.
Your pointer turns into a crosshair symbol. Click and drag to draw the arrow. Release the mouse button to finish.
After drawing the connector arrow, you can grab the yellow handle to change the shape of the arrow. Use the white handles at either end to change the length of that portion of the arrow.
And there you have it. It's probably more than you wanted to know about using arrows in Microsoft Word, but it's always good to know what's available.