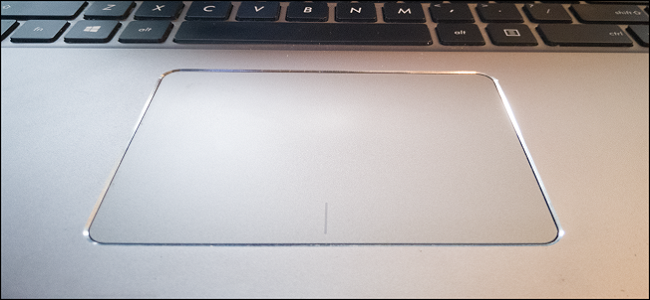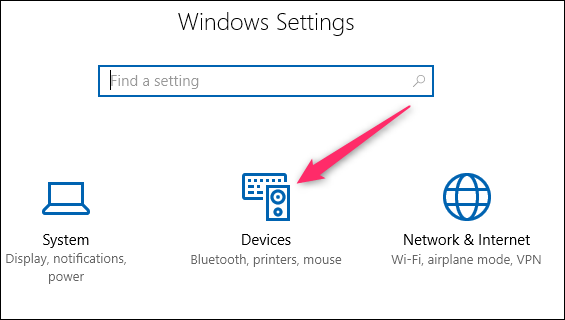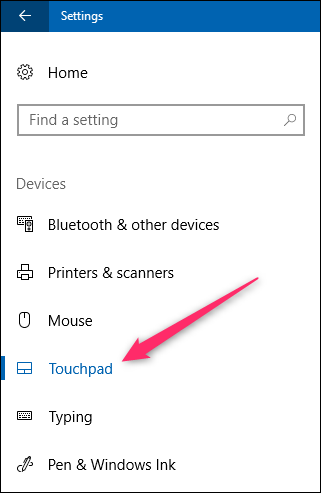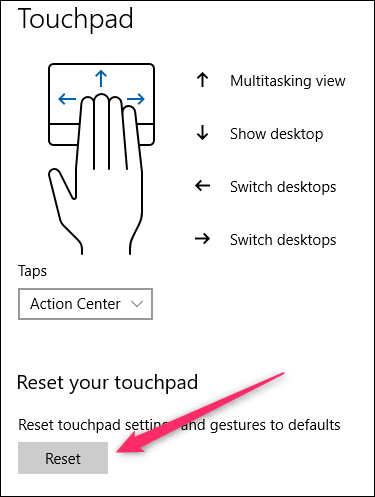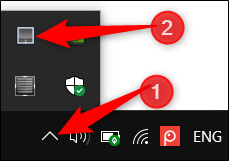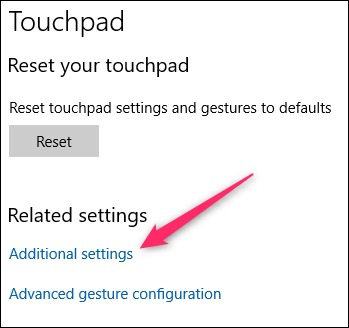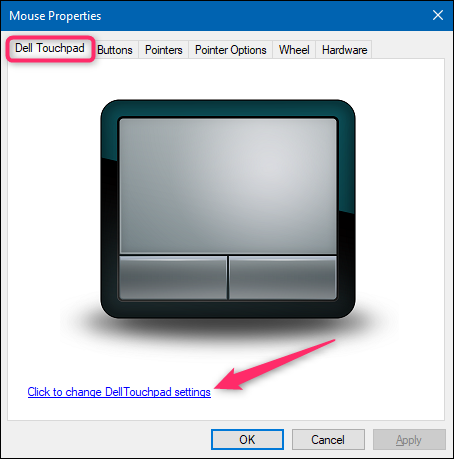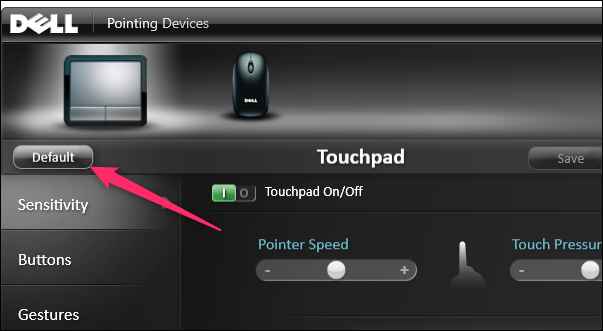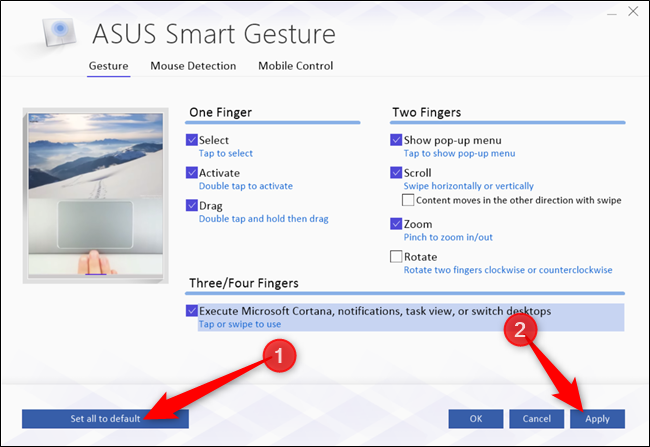Quick Links
If you accidentally change a touchpad setting, if your touchpad is acting up, or if you want a fresh start without customizations, you can reset your touchpad settings to the default in Windows 10.
Most laptops these days come with touchpads that do a lot more than click and scroll. They incorporate two, three, and even four-finger gestures to help navigate your Windows machine with ease. You can assign those gestures to features that open up Cortana, switch between active windows, and open your action center. In addition, you're able to change the scroll sensitivity or whether or not to disable the touchpad when you connect an external mouse. If you've done a bunch of customizing and want to start over, or if you're experiencing trouble, resetting to the default options can help.
How to Reset Your Touchpad to Default Settings
How you reset your touchpad to its default settings depends on whether you have additional manufacturer drivers for your touchpad installed and which manufacturer built the touchpad.
In Windows 10, you can configure touchpad settings in two places: the Windows Settings app and on specialized tool provided by your touchpad manufacturer's drivers (if you have them installed). Unfortunately, these two different apps aren't always smart enough to sync up with one another. So, for example, if you've made changes in Windows Settings and the manufacturer's tool, you'll need to reset them in both places.
In Windows Settings, it's super easy. Hit Windows+I to open the Settings app. On the main page, click the "Devices" category.
On the Devices page, select the "Touchpad" category on the left.
On the right, scroll down a bit and then click the "Reset" button under the "Reset Your Touchpad" section.
If you've also got touchpad software from the manufacturer installed, you'll need to reset your touchpad settings there, too.
On many laptops, you can find an icon for that software in your system tray. Click the "Show Hidden Icons" arrow on the left end of the tray and look for an icon that resembles a touchpad. Click or double-click that (different manufacturers do that differently) to open your touchpad settings.
If you don't see an icon there, you can also get to those settings through the Windows Settings app. Back on that same Touchpad tab where you reset your Windows touchpad settings, scroll down a bit more and click the "Additional Settings" link.
This opens the Mouse Properties dialog box. You should see a tab at the top that offers a way into your manufacturer's touchpad software. On a Dell laptop, there's a "Dell Touchpad" tab. On that tab, we can click the "Click here to show Dell Touchpad Settings" link.
This opens Dell's Pointing Devices tool, where we can click the "Default" button to reset the touchpad settings configured here.
You'll have to poke around in the tool provided by your manufacturer, but the reset feature is usually pretty easy to find. Here it is in the ASUS Smart Gesture app on an ASUS laptop.
It's a bit annoying that the Windows 10 settings don't usually sync with those in the manufacturer tool, but at least it's easy to reset them both when you need to.