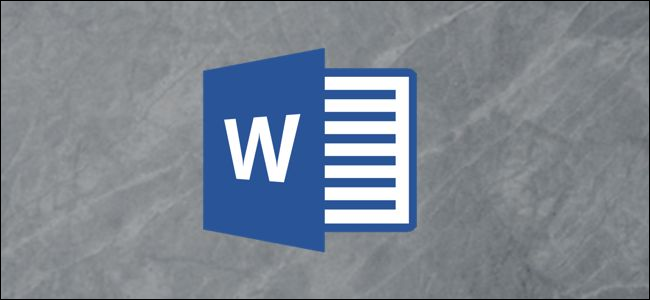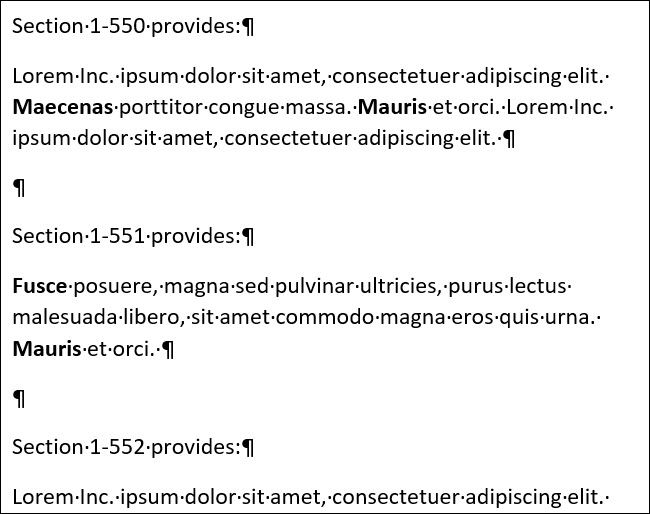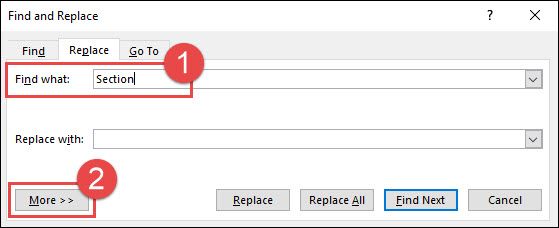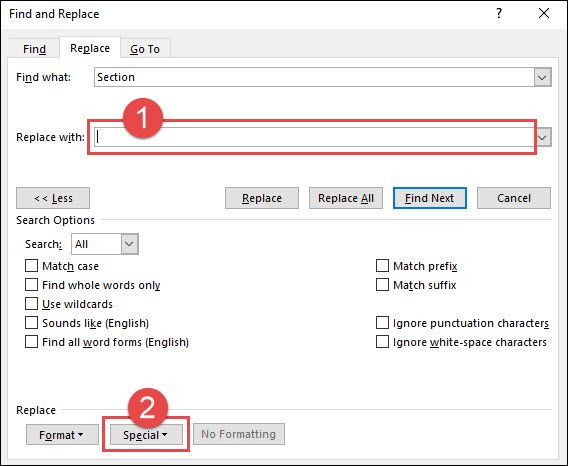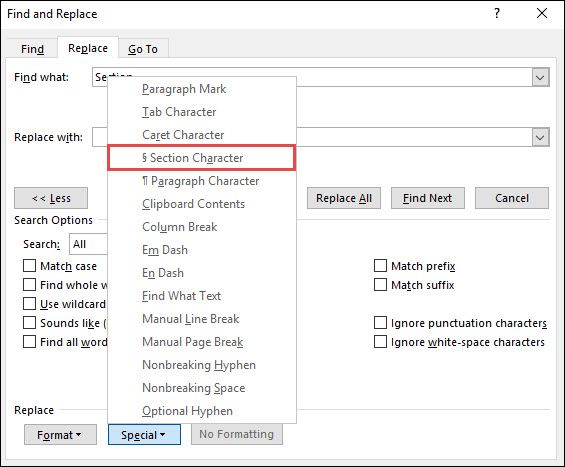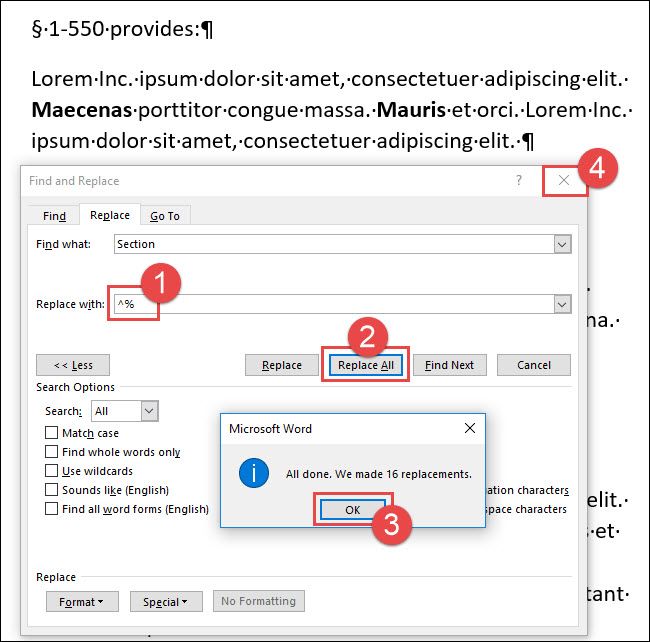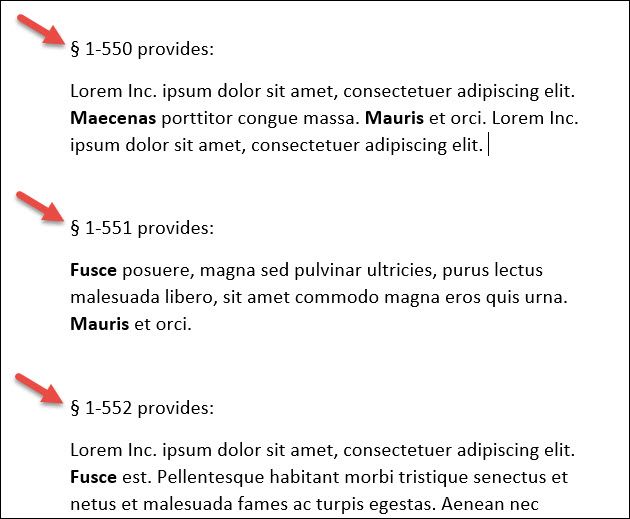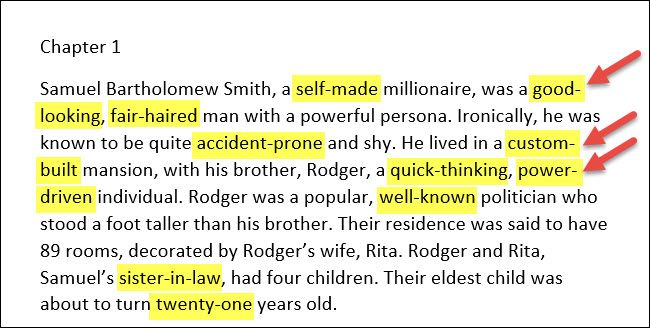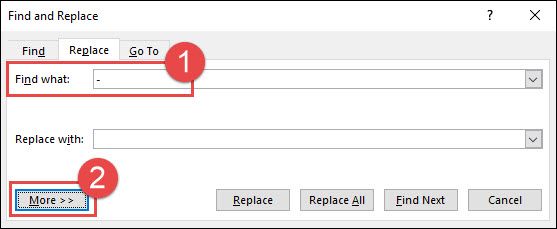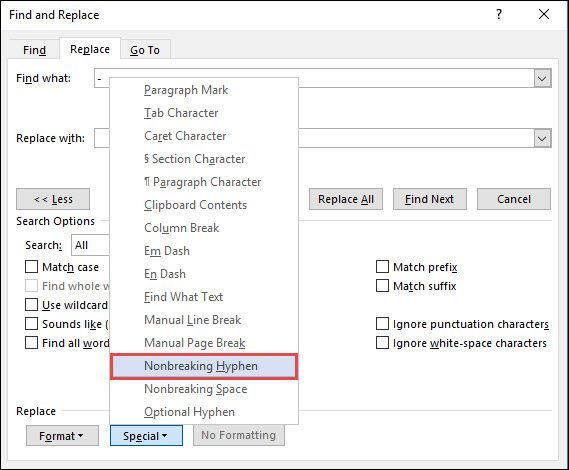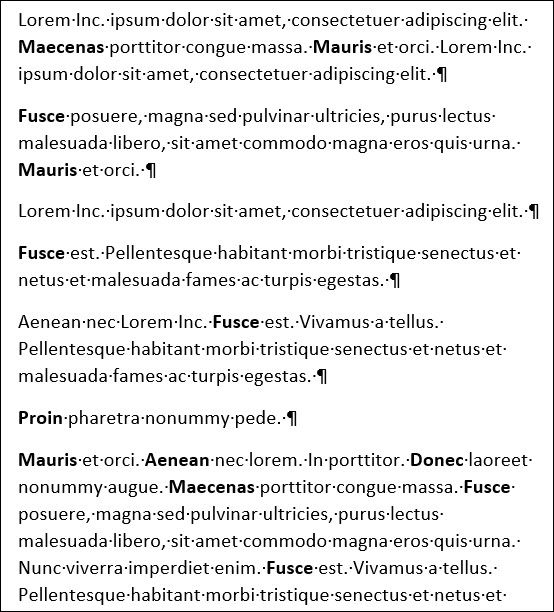Quick Links
In addition to searching and replacing text, Word lets you search for special characters---tabs, indents, paragraph marks, and so on---and then replace them with other special characters. This can be handy for quick and easy changes which would typically take you a bit more time to do manually.
When Is Searching and Replacing Special Characters Useful?
To understand when searching and replacing special characters may be useful, let's look at some examples.
- Let's say there is a lengthy legal document that you need to edit. You have been asked to replace the word "section" with the section symbol. The section symbol is a pair of overlapping "S" characters and is often used in legal documents to reference a numbered section in a document. Your document is over 50 pages, and there are numerous references to various sections throughout. You can easily replace the word "section" with the section symbol using search and replace.
- You have just finished writing a draft of your first novel, and it includes a variety of hyphenated words. You need to keep the hyphenated words together by replacing the regular hyphen with a non-breaking hyphen. You start replacing the symbol manually but stop yourself after a few attempts. You know there has to be an easier way. There is! Just use Find and Replace to do the job for you.
- A colleague has resigned, and you have been assigned the task of editing a report that the colleague worked on before he left. The report is well written, but there is inconsistent paragraph spacing throughout. After clicking Show/Hide, you discover that in some cases, there are two paragraph marks instead of one. One way to correct the paragraph spacing would be to press the Delete key every time you see an extra paragraph mark. But there's a faster way--just search for every occurrence of two paragraph marks and replace it with one paragraph mark.
There are too many special characters to detail all of them, but let's take a look at a few general examples of how searching and replacing those characters works.
Example One: Replace Text with a Special Character
Let's say your document looks something like this:
Note: If you don't see the special characters in your document, you can turn them on by clicking the Show/Hide button on the Ribbon. Its icon looks like the paragraph symbol.
You need to replace every occurrence of the word "Section" with a section symbol. Switch over to the "Home" tab on Word's Ribbon and then click "Replace." Alternatively, you can press Ctrl+H.
Type the word "Section" into the "Find What" box and then click the "More >>" button to expand the Find and Replace options.
Click in the "Replace With" box to put your insertion point there and then click the "Special" button.
Click "Section Character" from the dropdown list.
Notice that the "Replace With" box now contains the text "^%"---this is Word's code for that section symbol. Click the "Replace All" button. In this example, 16 replacements were made. Click the "OK" button and then close the Find and Replace window.
All occurrences of the word "Section" have now been replaced with the section character.
Example Two: Replace a Regular Hyphen with a Non-Breaking Hyphen
For this next example, notice there are quite a few hyphenated words in our sample paragraph, including three occurrences where the hyphenated words are separated on different lines. Let's replace all the regular hyphens with non-breaking hyphens so that doesn't happen.
On the "Home" tab, click "Replace" or just press Ctrl+H.
In the "Find What" box, delete any existing text or characters and then type a single hyphen character. Click the "More >>" button if needed to expand the Find and Replace options.
Click in the "Replace With" box to put your insertion point there. Delete any existing text or characters and then click the "Special" button.
Click "Nonbreaking Hyphen" from the dropdown list.
Notice that Word's code for the nonbreaking hyphen---"^~"--- has now been added to the "Replace With" box. Click the "Replace All" button. In this example, 11 replacements were made. Click the "OK" button and then close the Find and Replace window.
Word has replaced all hyphens with nonbreaking hyphens. Notice the hyphenated words on the right margin are no longer separated.
Example Three: Replacing Two Paragraph Marks with One Paragraph Mark
In this example, we want to replace any double paragraph marks with a single paragraph mark, removing the extra spacing between paragraphs.
On the "Home" tab, click the "Replace" button. Alternatively, you can press Ctrl+H.
Click in the "Find What" box and then delete any existing text or characters. Click the "More>>" button to open up the additional options, click the "Special" button, and then click the "Paragraph Mark" option from the dropdown list.
Notice that Word's code for a paragraph mark ("^v") has been inserted into the "Find What" box. Click the "Special" button again and then click "Paragraph Mark" again from the dropdown list to place a second paragraph mark there. (Note that you could also just type "^v^v" into the box yourself if you're already familiar with the codes.)
There are now two paragraph marks in the Find what box. Click in the "Replace With" box, delete any existing text or characters, and then click the "Special" button. On the dropdown menu, choose "Paragraph Mark."
For the final step, click the "Replace All" button. In this example, Word made eight replacements. Click the "OK" button and then close the Find and Replace window.
All occurrences of two paragraph marks have been replaced with one paragraph mark.
As you can see, using Find and Replace can save you lots of time when replacing special characters in your documents. And we've just scratched the surface here. There are more special characters waiting on that menu for you to explore.