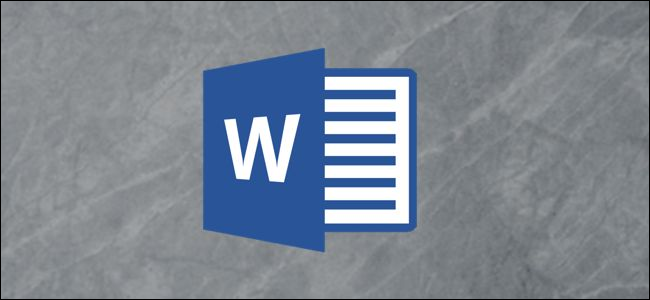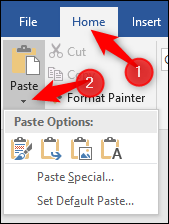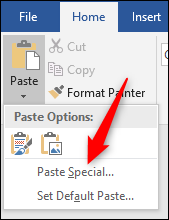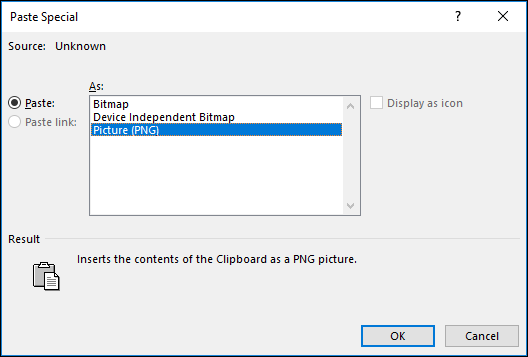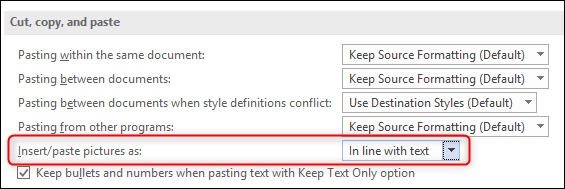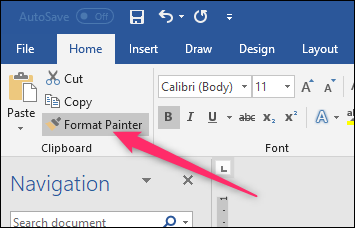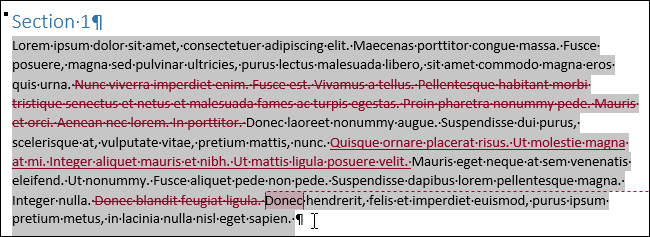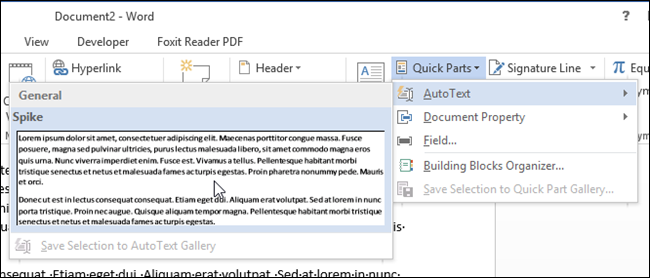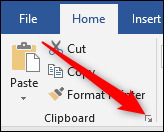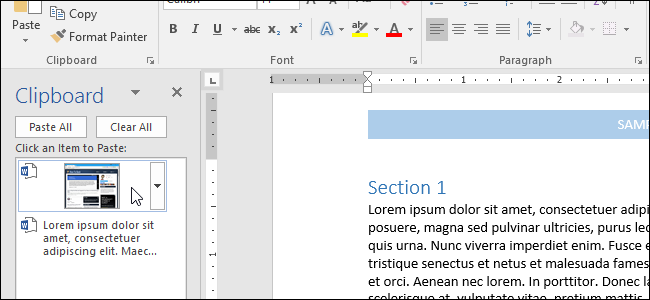Quick Links
Cutting, copying, and pasting are three of the most basic features available to a computer user, but as you might expect Microsoft Word gives you more options than just those. There's a built-in Office clipboard that's pretty powerful, the ability to choose the format of content you paste, and more. Here's how it all works.
Paste Text the Way You Want
When you paste text using Ctrl+V, Word defaults to pasting both the text and any formatting applied to that text. This means that the text will look like it did in the original location. Technically, Word copies the formatting marks in the text, which can be interpreted in different ways. This is why you might find that text copied from a website can appear much larger in Word; the formatting marks are interpreted differently by Word than they are by your web browser.
Instead of hitting Ctrl+V, you can click Home > Paste to see some different options.
The "Paste" drop-down menu shows a few options as icons across the top. From left to right these are:
- Keep Source Formatting: This is the default option you get when pressing Ctrl+V, as described above.
- Merge Formatting: This command pastes just the text you've copied but changes the formatting to match the surrounding text into which you're pasting.
- Picture: This command inserts the text as a picture.
- Keep Text Only: This command removes all formatting from the original text. The text will take on the default formatting of the paragraph into which you insert the text.
There are also a couple of other options on the "Paste" drop-down menu. The "Paste Special" command lets you paste whatever you've copied as a special document type. For example, you could paste as a Word document, picture, or even HTML. The options available in the Paste Special window change depending on what you've copied. If you copied text, for example, you could insert it as a separate Word document. If you copied an image, you can change the format of the image when you paste (which we'll talk more about in the next section).
The "Set Default Paste" option lets you change the default paste action (when you press Ctrl+V) if you don't want "Keep Source Formatting" to be the default.
Paste Images the Way You Want
When you paste an image into Word, it gives you some flexibility on the format. Click Home > Paste > Paste Special (after copying an image) to see the options.
In this case, we're pasting from the clipboard, so we can choose if we want the pasted image to be in PNG or BitMap format. If we were pasting an image file, we'd get the choice to embed it as a file or link to it instead (which lowers the size of the document).
You can also choose whether your pasted images default to "in line with text" or a different text wrapping by going to File > Options > Advanced > Insert/Paste Pictures As.
If you're not sure what text wrapping is, or why you might change it, we've got you covered.
Copy Formatting and Apply it to Other Text
You've got your formatting set just so, and now you want various other parts of your document to look the same. It would be a pain to have to change each block of text to match manually, so Word provides the Format Painter tool to help. Format Painter copies the formatting from selected text and then pastes it into other text. If you select an entire paragraph, it copies the paragraph formatting. If you select just a few words of text, it copies any character formatting applied to that text.
Select the text with the formatting you want to copy, hit Home > Format Painter and then select the text to which you want to paste the formatting. If you want to paste formatting to multiple locations, select the text and then double-click the "Format Painter" button. Anything you click or select after that gets pasted with the original formatting, and you can click the "Format Painter" button again to turn it off.
For more tips on using Format Painter, check out our full guide to copying formatting in Word.
Copying Tracked Changes From One Document to Another
If you're using Tracked Changes and you want to move part of a document to a new document, you might not want to lose those tracked changes. Thankfully you don't have to, but it's not always obvious how to do it. This is primarily because you have to turn the Track Changes feature off before you copy the text.
This initially seems counter-intuitive, but there is some logic behind it. If you copy text with tracked changes and don't turn the feature off first, Word assumes that you want to copy that text as if all the changes had been accepted. Want to know more? Check out our guide to copying, and pasting text with tracked changes.
Using the Spike to Cut or Copy Lots of Things and Then Paste Them All at Once
You've written a great document and all is well, except that you now want to move various bits of it around to create a new paragraph. Or maybe you want to go through your document and copy all the names of people into a list in another document. Either way, this means you'll have to cut individual bits of text from the document, go to the site of your new paragraph, paste the text in, then rinse and repeat until you're done---right? Wrong.
The spike is one of Word's best-kept secrets. It's named after those literal spikes you used to see get in paper-based offices and sometimes still see in restaurants---you know, the sharp metal thing they stab receipts onto?
In Word, you can select some text and then hit Ctrl+F3 to cut that text and place it in your spike. Want to copy instead of cut? Just hit undo after hitting Ctrl+F3---that undoes the cutting of the text but not the placing of that text onto the spike. You can keep doing this to keep adding more text to the spike.
When you're ready to paste everything, place your insertion point where you want to paste the text you've collected and then hit Shift+Ctrl+F3. This pastes everything in the spike at that location and also clears everything from the spike. Each item you had in the spike is pasted as its own paragraph, making it a great way to create a list.
Want to know more? Check out our complete guide to using the spike in Word.
Use Office's Much Better Clipboard
The Windows Clipboard has always been fairly limited (although it is getting some upgrades soon). You copy something to the clipboard and then paste it somewhere else. The biggest limitation to the Windows Clipboard is that it only holds one thing at a time. Copy something new and whatever was there is now gone.
Enter the Office Clipboard, which can store up to 24 different items. You don't even have to copy things in a different way. Just keep copying things by selecting them and hitting Ctrl+C and the Office Clipboard stores them for you.
When it's time to paste content, you can open the Office Clipboard by clicking on the small arrow in the bottom right of the Home > Clipboard group.
You see a nice list of the last 24 things you've copied---text, images, whatever. You can then paste or delete individual items on the list.
It's a great tool (and one we've highlighted previously, so give it a go! You'll wonder how you managed without it.
Don't Use the Clipboard At All
Clipboards are all well and good, but the cool kids can copy and paste without using them at all.
We've covered this before of course, but a reminder never hurts. If you've got something stored on the clipboard and you don't want to lose it, you can select text in your Word document and then Ctrl+right-click somewhere else in the document to cut the text from the original location and move it there. You can also use Ctrl+Shift+right-click to copy the selected text instead of cutting it.
Change "Insert" to be a "Paste Key"
By default, the Insert key on your keyboard toggles between Overtype and Insert modes, but you can change it to be a Paste key if you don't use those other functions. Using the Insert key for pasting used to be a common function years ago, but Ctrl+V has become the default in the Windows world.
If you have happy memories of using Insert to paste text in ye olden days, or you've got mobility issues that make it easier to use a single key, we've provided instructions on how to change Insert into a Paste key.
As usual, Word has a lot more going on with even a simple thing like cut, copy and paste. Have we missed a good trick? Let us know in the comments!