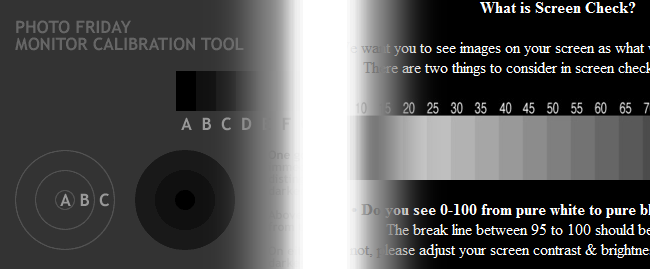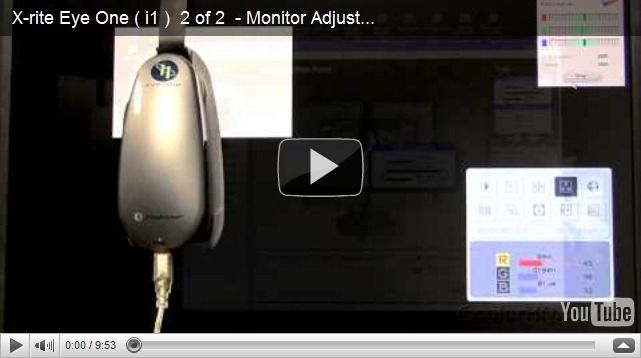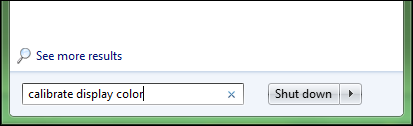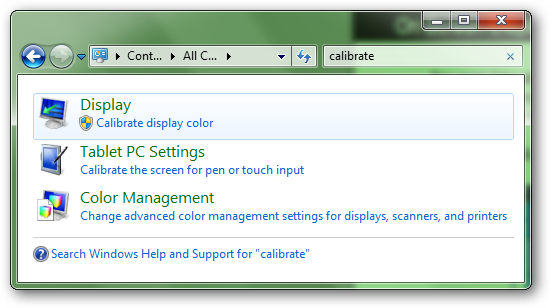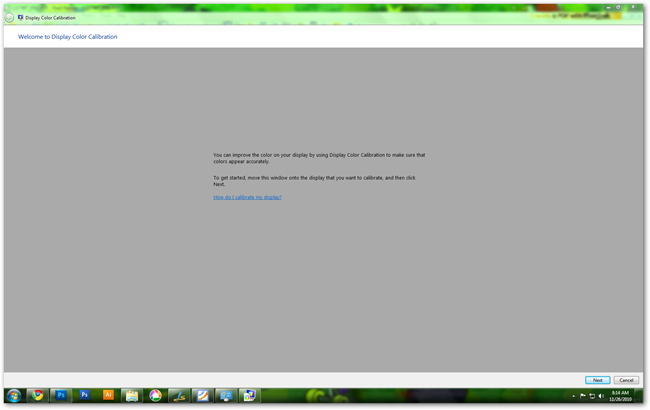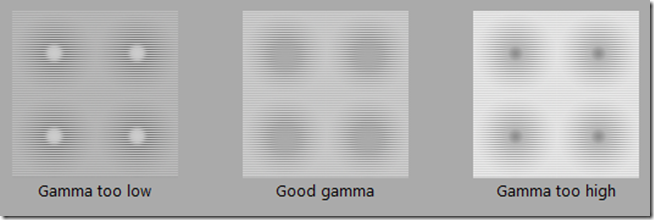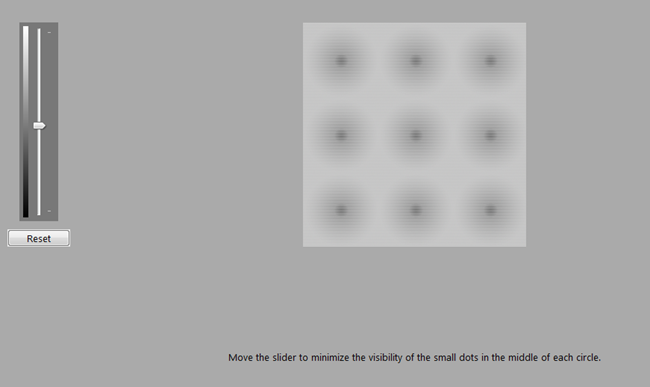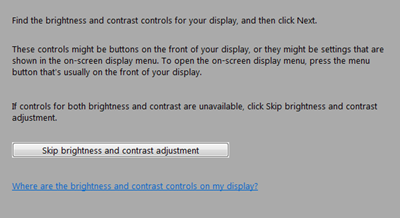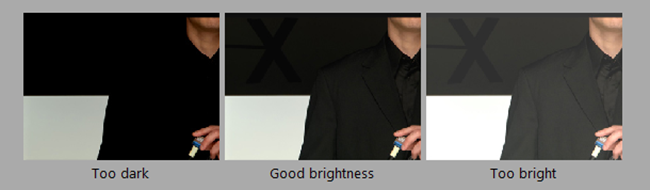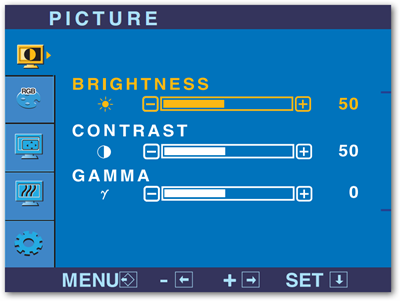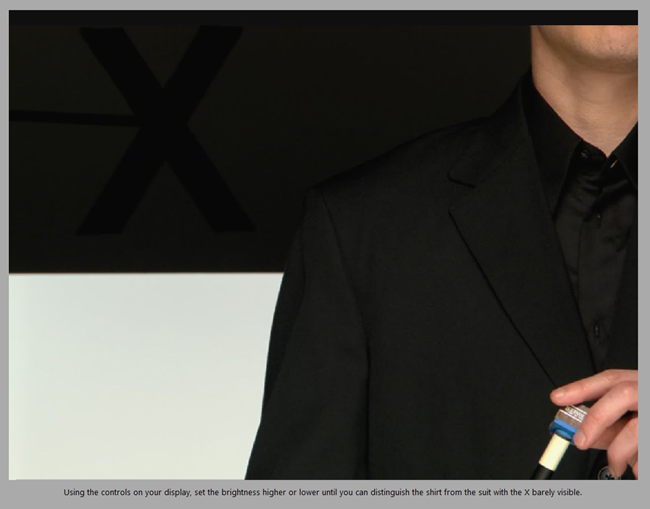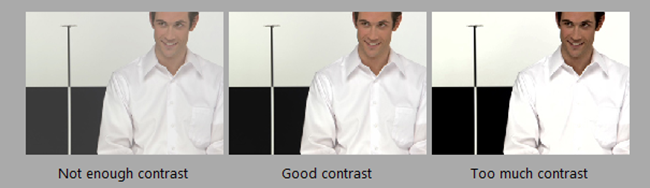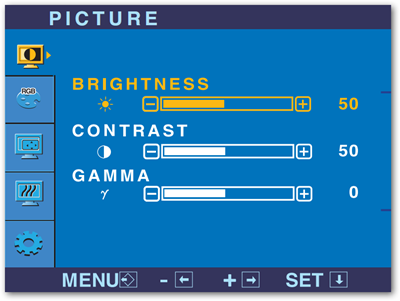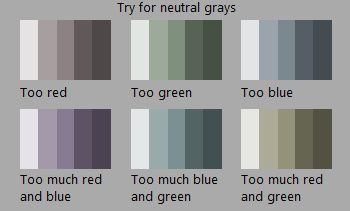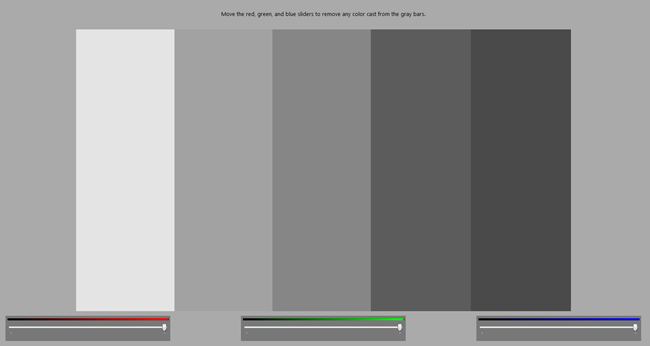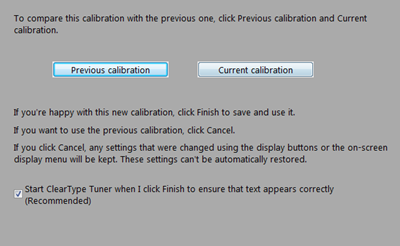Monitor profiling and calibration are serious business, often involving equipment costing hundreds of dollars. Thankfully, there are free tools for calibration both on the internet and in your operating system.
In this article, we’ll briefly cover ways that have been covered by other sources, discuss the equipment professionals use to calibrate their monitors, printers, and scanners. We’ll finish up with what is likely the method most appropriate for many users that will improve the quality of your digital photograph editing. Don’t miss it!
The Graphic Method
Lifehacker has covered the very excellent site Photo Friday, and the graphics professionals there have created to help users adjust their monitors and give themselves maximum contrast while keeping value range in subtle colors. Basically, the idea here is to use the buttons on your monitor to adjust brightness, contrast, color, etc with the graphics on-screen. This will ensure that your monitor is adjusted to show as many tones as possible.
This is an excellent tool, but only adjust part of the problem. You can adjust your monitor, but you’ll also have to adjust the color profile that the computer uses with the display.
- Lifehacker on the Monitor Calibration Graphic via Photo Friday
- Lifehacker on Screen Check via Photo Friday
The Professional Method
While this is not an endorsement, X-Rite is one of the major companies professional graphics people trust to ensure their prints match their screens as closely as possible. Many will not only spend the high fees for expensive screen calibration software and hardware, they’ll recalibrate again and again on a schedule to ensure the monitor and printer haven’t had their color shift too far apart.
As these tools are meant for professionals, they give some of the best results and can calibrate not only monitors, but scanners, projectors, and other graphics tools. They are however, priced for professionals, and are cost-prohibitive for many hobbyist photographers.
X-Rite Technology being demonstrated by a Graphics vendor selling the product.
This video is a good illustration on how to use this sort of technology to calibrate a monitor. Again, this is not an endorsement; many readers will find even the cheapest version of this technology is a waste of money for their needs. The following method is free for Windows users, as it is built into the operating system.
Calibrating and Profiling Your Monitor in Windows 7
Open your Start Menu and type in “Calibrate Display Color.” This tool is not available to Windows Vista users, as it is new to Windows 7. Lifehacker has covered Calibrize, which has similar features for Vista and XP.
The program you’re looking for is “Calibrate Display Color,” and it lives in your control panel. You can also go to your control panel and do a search for “calibrate.” The program is shown here, and you will need administrator privileges to calibrate.
It’s hardly an exciting looking app. Simply read the preamble about improving color on your display and click next.
The on-screen graphics do a good job of explaining the sort of look you want to achieve with the calibration tools. You’ll be given adjustment sliders and shown what you’re trying to replicate—here you want to adjust your gamma image to look like the middle “Good Gamma.”
It also does a good job explaining what gamma is—although you will not need to know that to adjust the simple slider.
You can adjust your gamma slider on this screen. Remember, you’re trying to replicate the “Good Gamma” image. When you’re satisfied, click “Next.”
This part is slightly more difficult, and Windows gives users the option to skip brightness and contrast adjustment.
You will have to adjust the monitor with the controls on the front of it, and if this is too frustrating for you, you may want to skip this step. Otherwise, carry on by pressing “Next.”
It will show you this graphic illustrating the correct value range you want to achieve. You’ll have to locate the brightness and contrast controls on the front of your monitor and adjust them. It may help to Google the product number for your monitor (likely on the back) and find your product manual online in PDF format. If you still have your printed product manual, you may find it helpful in making these adjustments.
You should have a menu on your monitor similar to this one, which is the menu for the LG company’s L227WT monitor. It is here you adjust your Brightness only using the controls physically on your monitor, not in Windows. Put down the mouse and find them!
The trick is maximizing detail while keeping the “X” in the background from disappearing completely. If you cannot see the “X” in the graphic, you need to adjust your Brightness setting. When you are satisfied, click “Next.”
Still working with the controls on the front of your monitor, this image will prepare you to adjust the Contrast setting. Your goal is to ensure that your darks are dark enough without losing details in your brightest detail areas, as in this man’s shirt.
Again, you’ll have to work with a screen similar to this one. Consult your monitor manual to find out how to adjust your contrast. On the LG L227WT it is available on the same menu, although your monitor may be completely different.
When you are happy with the solid black on your screen, and haven’t lost the details in the shirt, and can distinguish the background from the white in the shirt, you can confidently click “Next” and stop using the controls on your monitor.
Color balance will be your next step. You will return to working with your mouse, making adjustments to RGB sliders to ensure your monitor doesn’t have a dramatic shift one way or another. Your goal here is to adjust your grays to be as neutral as possible, not leaning to any color in particular, as shown above.
Adjust any of the three sliders until you are confident the gray displayed on your screen doesn’t look greenish, reddish, or bluish. When you are happy with your neutral grays, click “Next.”
You are given this screen to test your new calibration. Check the new one versus the old one, and see if you are happy with your work. If you are, congratulations! You are one step closer to perfecting your digital photography and ensuring better prints.