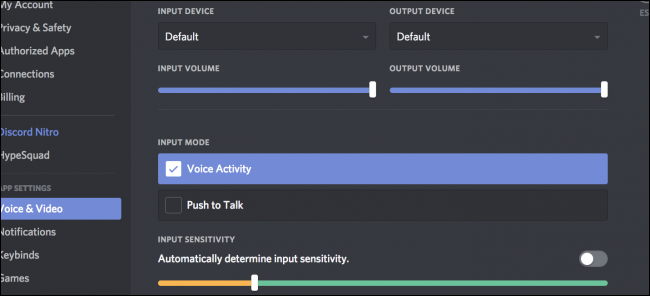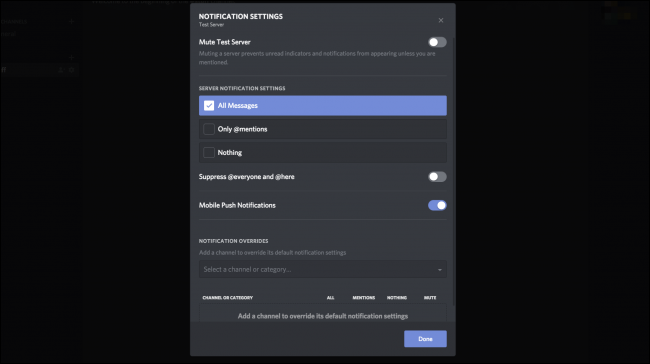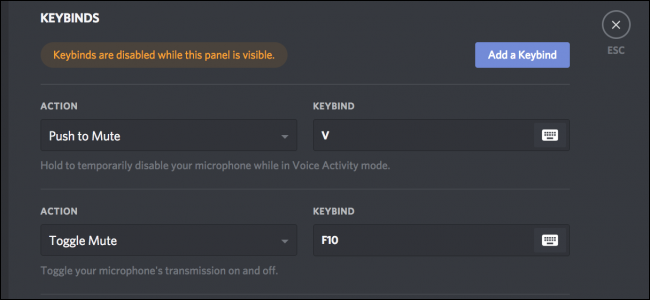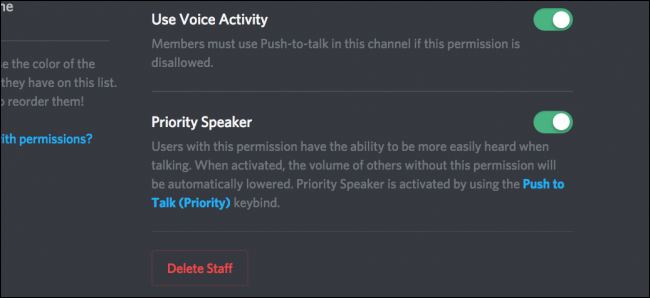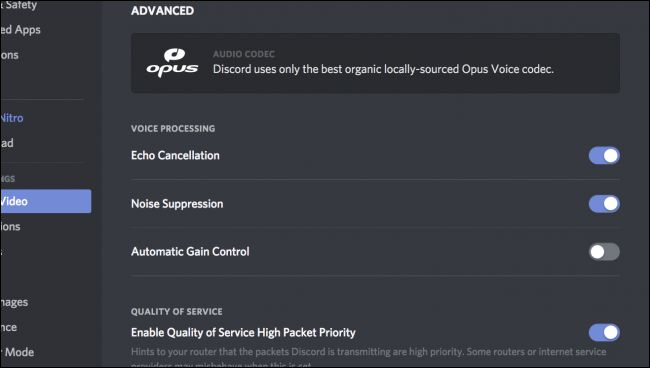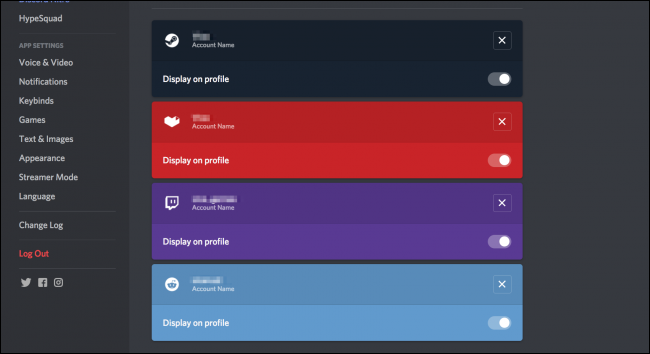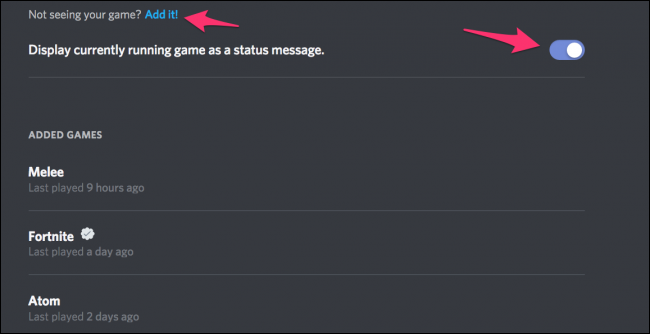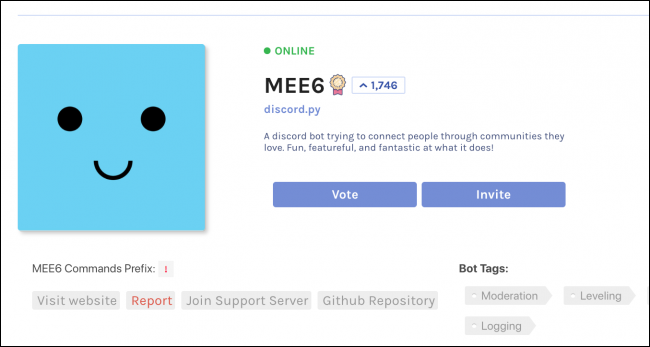Quick Links
Discord rocks a sleek, minimalist design, at least compared to alternatives like Teamspeak and Skype. Many of the most useful features aren't apparent until you dig into the settings and turn them on.
Manage Notifications by Server
If you use Discord a lot, you're probably overwhelmed with notifications from all your servers. You can mute a server, but this mutes everything---including @ mentions.
However, if you right-click a server and choose "Notification Settings," you're presented with a window where you can customize the settings. For example, you can set a server to "Only mentions" to mute most messages, but keep important ones. If a server annoys you with @everyone in an announcements channel, you can add overrides to individual channels.
Keybinds
Discord has a lot of useful keybinds hidden in the settings, and you can head to Settings > Keybinds to check them out.
One really useful trick is to set "Push to Mute" to your preferred in-game push-to-talk key. This way, when you talk to other people in a game, your friends in Discord won't hear you twice. This is also useful for streamers who want to talk to their chat without bothering others in Discord.
You can also manage keys for toggling Mute and Deafen (to mute your microphone and silence your speakers, respectively), toggling Streamer mode, and configuring your preferred priority speaker key.
Priority Speaker
Priority Speaker is a relatively new Discord feature and is a pretty useful one. You can only use it in servers you run, but when enabled pressing the Priority key lowers the volume of everyone else so that you can be heard more easily. Of course, you need the permission, and you need to have the keybind configured.
Audio Settings
Discord has a lot of post-processing going on behind the scenes to make your cheap headset mic sound acceptable. However, if you have a nicer microphone, these effects can make your mic sound worse. You can turn them off in your user settings. It would probably be best to get a friend with a good ear to help you find what settings are right for you since you can't hear your own audio.
Streamer Mode and YouTube/Twitch Integration
Since Discord is "built for gamers," there are a lot of integrations with games and game streaming services. To make use of them, you'll first need to link your YouTube and Twitch accounts to Discord. You can do this on the "Connections" tab under your user settings. You can add a lot of other accounts as well, such as your Steam and social media accounts.
You can enable Streamer mode on the "Streamer Mode" tab. This mode gives you a way to hide personal information when you're in the middle of streaming a game (like when you log on to a server or service).
Game Display
Game Display is another useful game integration. You might have noticed a line of text under some people's names that says "Playing Gamename," showing off what game they're currently playing. You can manage the settings for this on the "Games" tab in your user settings. If your game isn't detected automatically, you can add it manually from a list of running apps. You can even change the name of the game or add non-game apps to display as well.
Bots
Bots expand upon Discord's default capabilities and often connect outside services to your server. You have to be an admin on a server to add a bot to it, but for your personal chat rooms, you can add as many as you'd like. You can view our top picks for useful bots here.