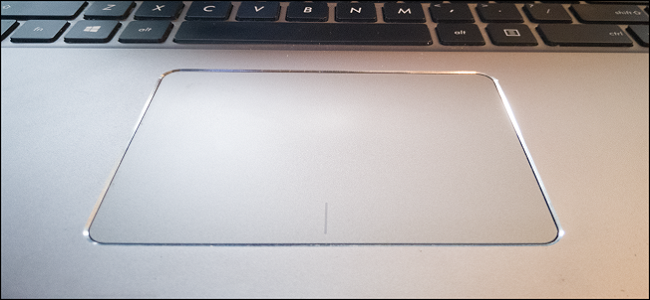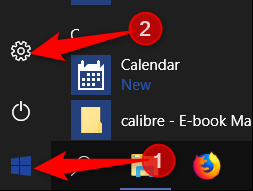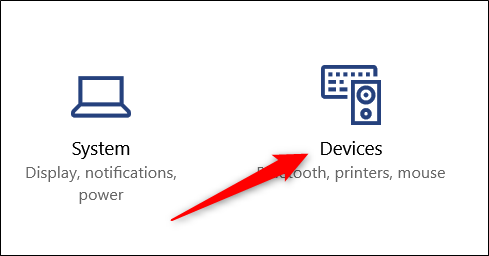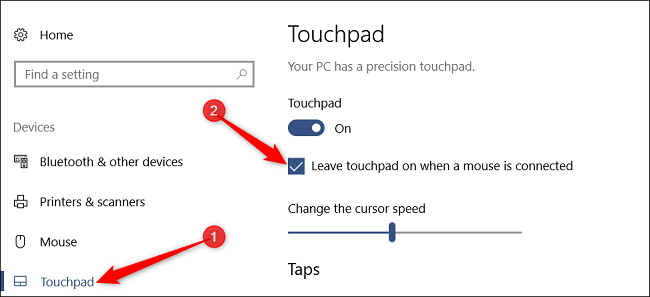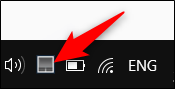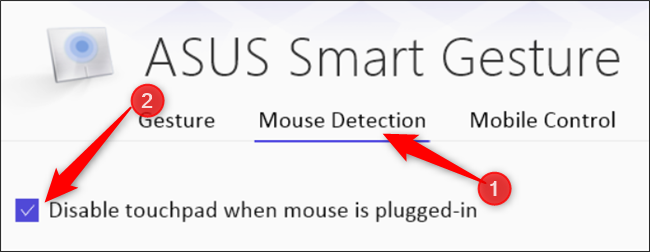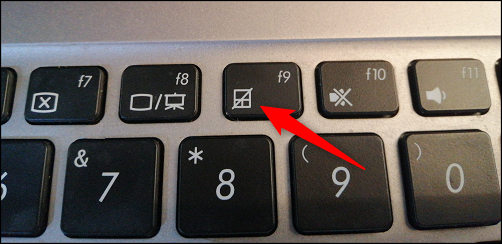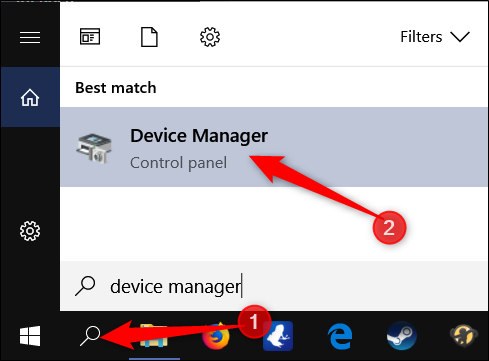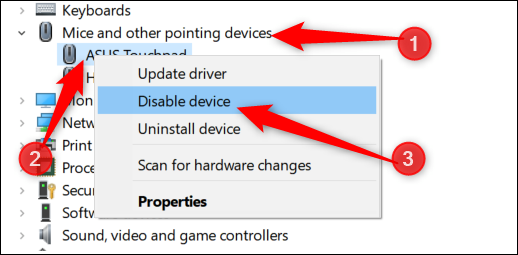Quick Links
While laptop touchpads can be useful---especially those that support gestures---they can also be annoying. They're just too easy to accidentally hit when you're typing. If you use an external mouse, it's even more annoying because you don't need the touchpad at all. Here's how to disable the touchpad when you use an external mouse.
Disable the Touchpad Automatically When You Connect a Mouse
Having Windows automatically disable your touchpad when you connect an external mouse is the solution most people will want to use. This makes it easy to use the touchpad when you're on the move without having to worry about it when you connect your mouse.
Open up Windows Settings by clicking the "Start" button, then clicking on the cog wheel. You can also hit Windows+I.
Next, click the "Devices" option.
On the Devices page, switch to the "Touchpad" category on the left and then disable the "Leave Touchpad on When Mouse is Connected" option.
From now on, connecting an external mouse will automatically disable your touchpad. Disconnecting the mouse will enable the touchpad again.
Alternatively, some laptop manufacturers include specialized software that manages your touchpad and all of its features. You can usually find the icon for this down in the system tray. Double-click the icon to bring up your touchpad's settings.
Depending on what brand of laptop you have the next steps could differ slightly, but you should be able to find the option in there somewhere.
I'm using a laptop with Asus Smart Gesture software. On mine, I switch to "Mouse Detection" and then enable the "Disable Touchpad When Mouse is Plugged-in" option.
Congratulations. You have now set up your laptop to disable your touchpad whenever you connect an external mouse!
Disable the Touchpad All Together
You can also disable your touchpad entirely if you're in a situation where you always use an external mouse. Before doing this, though, make sure you have your external mouse plugged in and working because once you've disabled the touchpad, you'll need a way to move that pointer.
Most laptops have a function key with a corresponding "F" button to disable your touchpad. For example, on my Asus, pressing Fn+F9 disables my touchpad.
If your laptop doesn't have that feature, if that doesn't work for you, you can disable your touchpad from Device Manager.
Hit Start, type "Device Manager" into the search box, and then click the result.
In Device Manager, expand the "Mice And Other Pointing Devices" category, right-click the entry for your touchpad, and then click the "Disable Device" command.
This disables your touchpad until you go back into Device Manager and enable it again.
That's all there is to it. Now you don't have to worry about your palm hitting the touchpad, sending the cursor flying off the page.