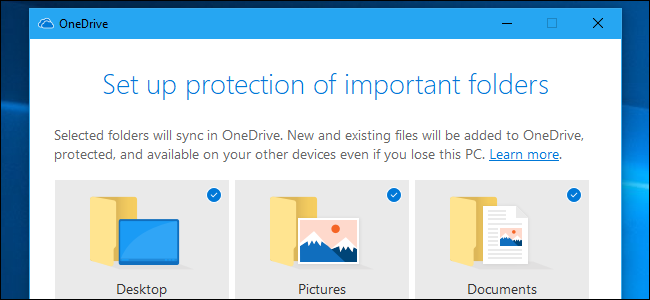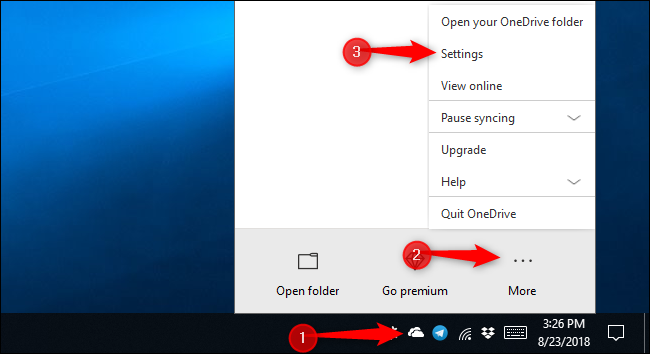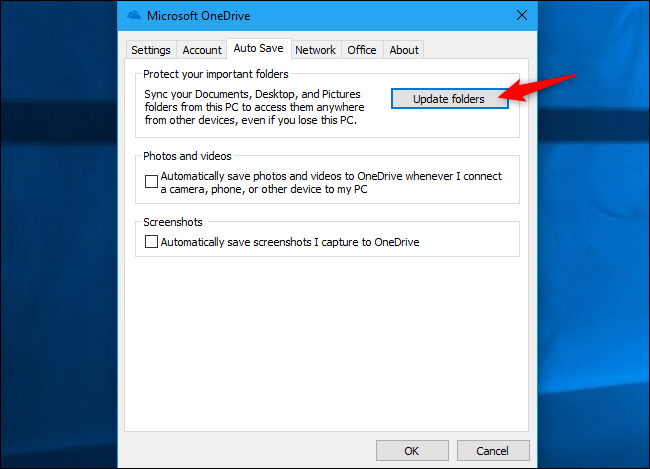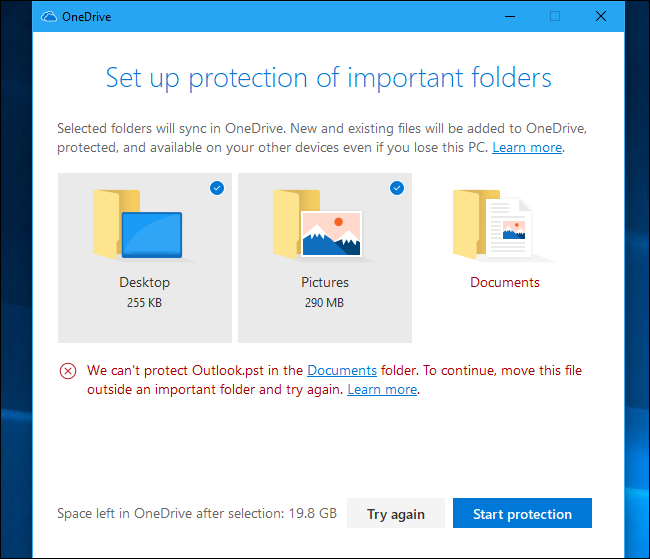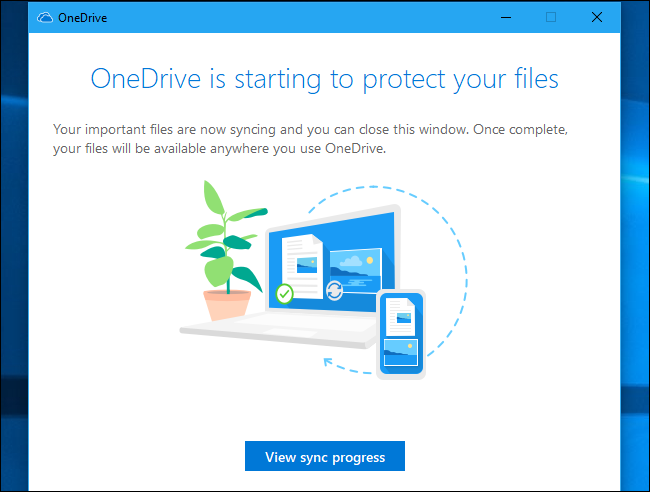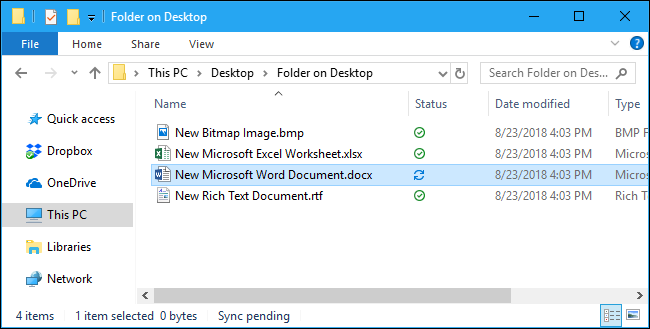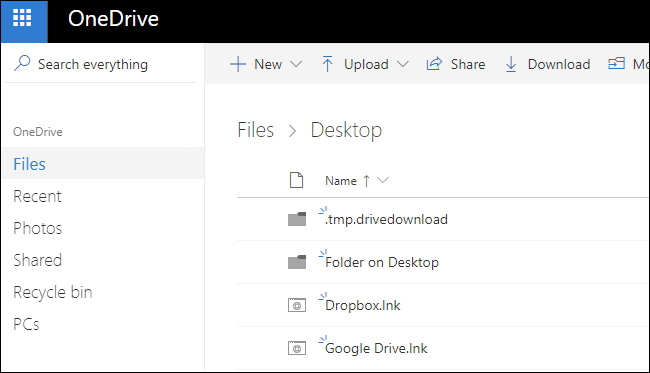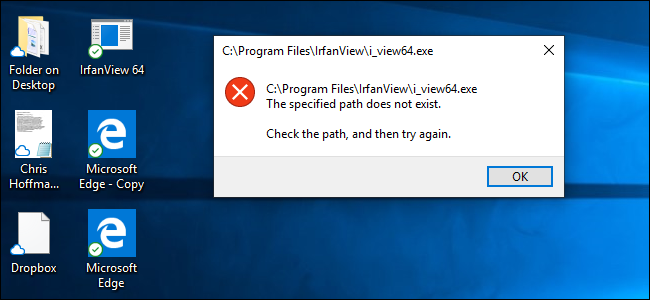Microsoft OneDrive now offers to "protect" the contents of your Desktop, Documents, and Pictures folders. You can use your standard file storage folders, and OneDrive will synchronize them as if they were saved in the regular OneDrive folder.
This feature isn't enabled by default, but you can activate it in a few clicks. It's part of the OneDrive software included with Windows 10, but it's also available in OneDrive for Windows 7.
Microsoft has now reworded this feature. It's now called a "backup" of your "Important PC Folders." It's no longer called "Folder Protection."
How This Works
Cloud file storage services like OneDrive are convenient, but there's one annoying thing about them: You have to save files to your OneDrive folder rather than your standard Desktop, Documents, and Pictures folders.
Microsoft's new "Folder Protection" feature will optionally "protect" the contents of your Desktop, Pictures, and Documents folders by synchronizing them to your OneDrive account. You can then recover their contents if you ever lose your PC, or just access them on your other PCs.
If you enable Folder Protection for a folder on two different PCs, the contents of that folder will be synced between the two PCs. For example, OneDrive will ensure you have the same files in your Documents folder on all your PCs, and a file you add to the Documents folder on one PC will be placed into Documents on the other PC.
In other words, it's just like using OneDrive to sync your files normally, except you get to save files in your regular folders.
How to Enable OneDrive Folder Protection
To find this feature, click the cloud-shaped OneDrive icon in your notification area, click "More," and click "Settings."
In the Microsoft OneDrive window, switch over to the "Auto Save" tab and click the "Update Folders" button.
In modern versions of Windows 10, click the "Backup" tab and then click "Manage backup" instead.
Note that if you don't see an Update Folders button here, Microsoft says your account isn't "eligible" for Folder Protection yet. We're not sure what constitutes eligibility, but we do know that Microsoft is rolling this feature out slowly. If you don't have it yet, check back again in the near future.
OneDrive will prompt you to "Set up protection of important folders." Select the folders you want to synchronize with OneDrive and click "Start Protection" to begin. Unfortunately, OneDrive only offers to protect these three folders and not other built-in folders like Music, Downloads, and Videos.
The below window is now called "Manage folder backup" instead.
If you have Microsoft Outlook installed, you might see a message saying OneDrive can't protect the Outlook.pst file stored in your Documents folder. This is the default folder where Outlook stores your PST files, so it's strange these Microsoft applications can't work together. You'll have to move your PST file to another folder before you can protect your Documents folder.
You might also see a similar error if you have a local OneNote notebook file that isn't syncing to your Microsoft account. You'll need to move the OneNote notebook file to another folder before continuing. Consult Microsoft's documentation for the full list of errors you might see and their solutions.
OneDrive will start syncing the files in whatever folders you selected. You can view sync progress by clicking the cloud-shaped OneDrive icon in your notification area.
OneDrive continually monitors the selected folders and keeps their contents synchronized to the cloud. Files in these folders will have syncing status indicators, just like they do when they're stored in the OneDrive folder itself.
The contents of that folder will be available in OneDrive on other PCs, on the web, and in the OneDrive mobile apps. You'll see "Desktop," "Documents," and "Pictures" folders in your main OneDrive storage folder.
If you enable this feature on two separate PCs connected to the same account, the contents of their protected folders will be combined.
This leads to some weird behavior. For example, if you enable Folder Protection for your Desktop folder on two separate PCs with different applications installed, your desktop shortcuts will synchronize between your PCs, and you'll end up with broken application shortcuts on each PC's desktop.
This occurs because OneDrive syncs everything, including the shortcut files. But those shortcut files will only launch applications installed on the current PC. You'll see an error message if the application they're pointed at doesn't exist on the current PC.
If you only enable this feature for your Desktop folder on one PC or you don't have any desktop shortcuts, you won't see a problem.
On Windows 10, files synced to other PCs will use OneDrive's "Files on Demand" feature. They won't be downloaded to your PC until you double-click them to open them.
OneDrive previously had a similar way to sync these folders, but Microsoft is advertising Folder Protection as a new feature. Folder Protection has a more user-friendly interface, and it may be a bit more reliable under the hood, too---we don't know. Advanced users have always been able to do something similar by taking advantage of symbolic links, too. But it's nice that Microsoft is making this easier to accomplish.