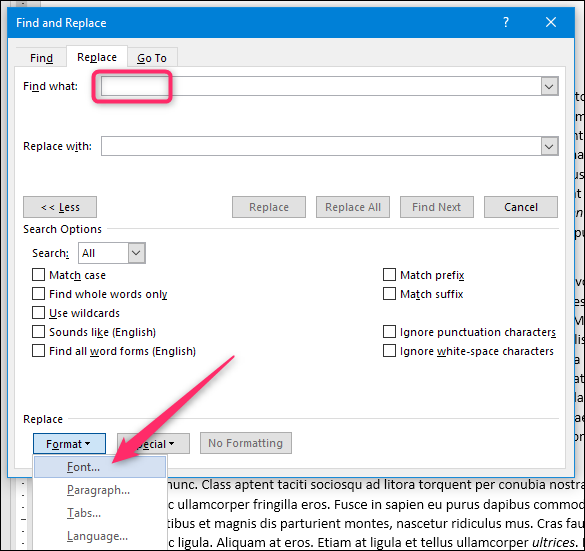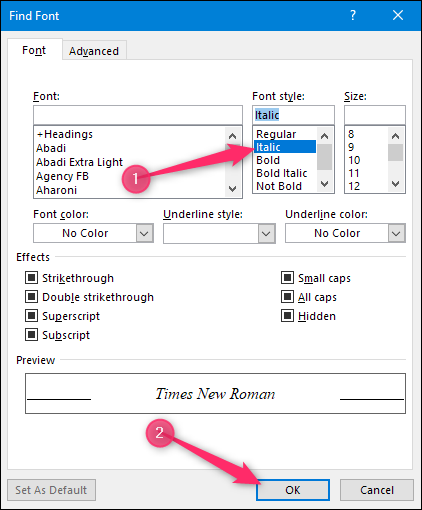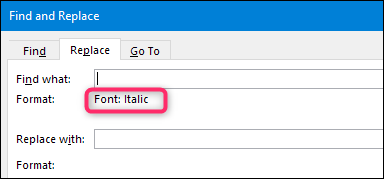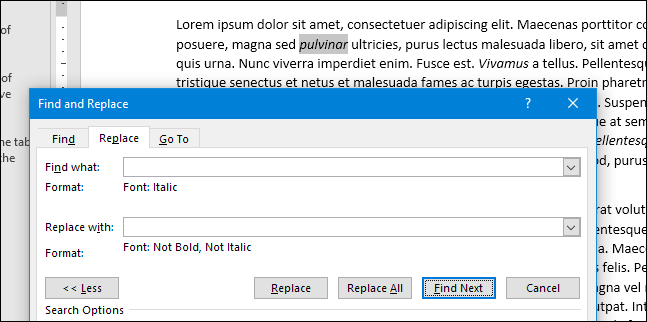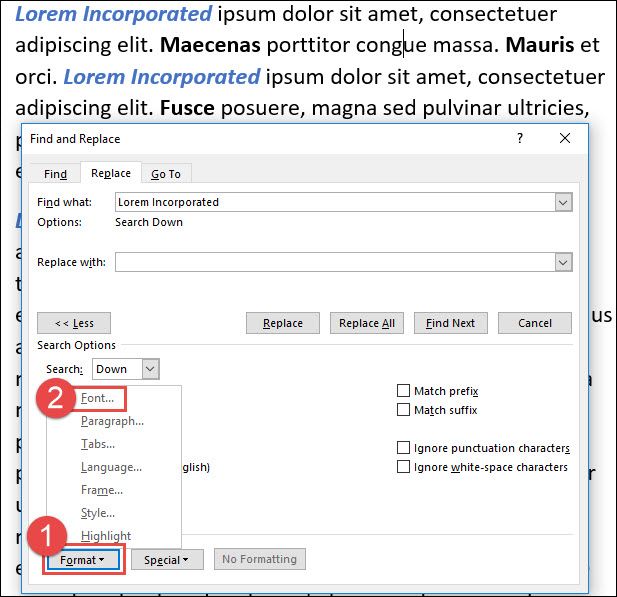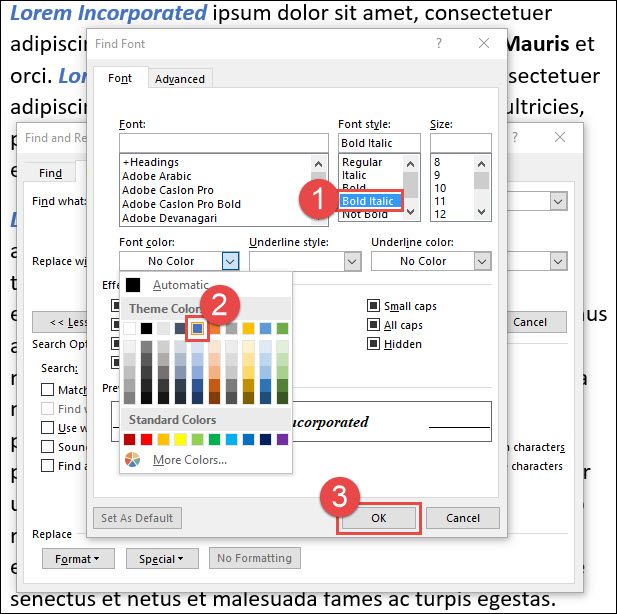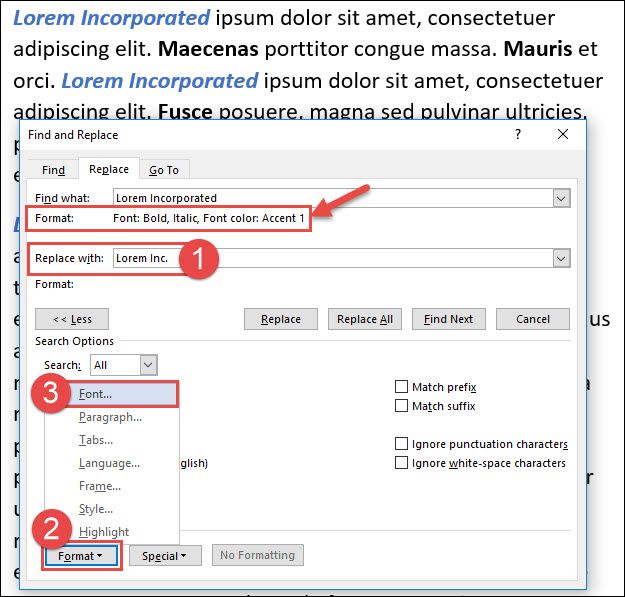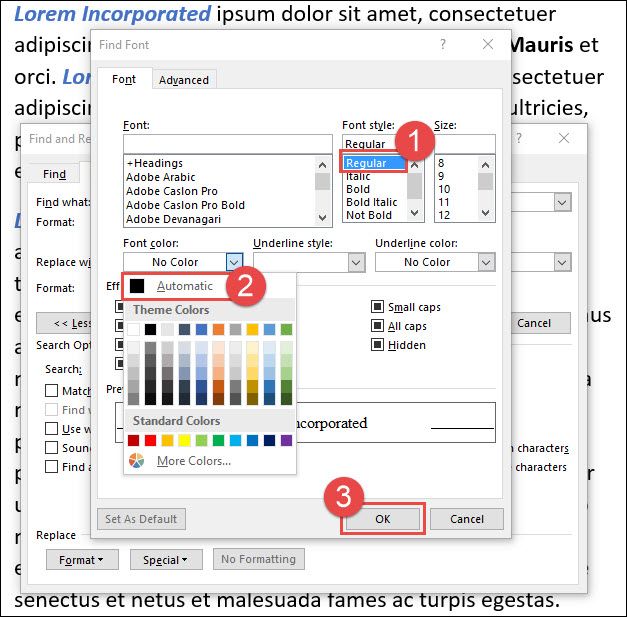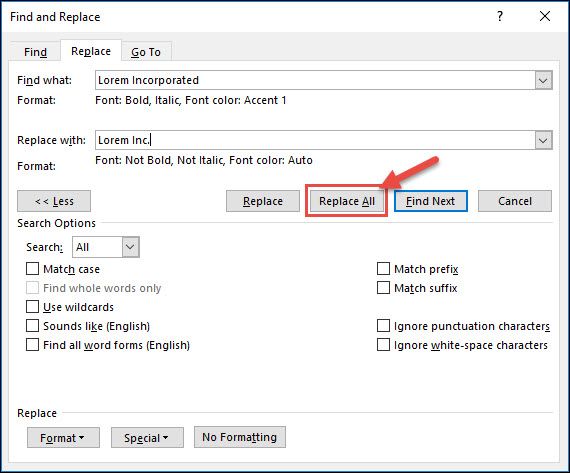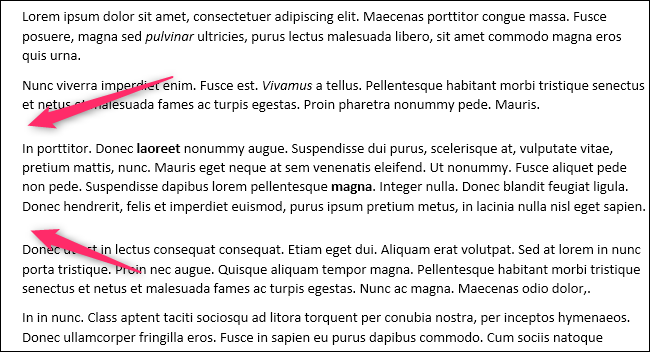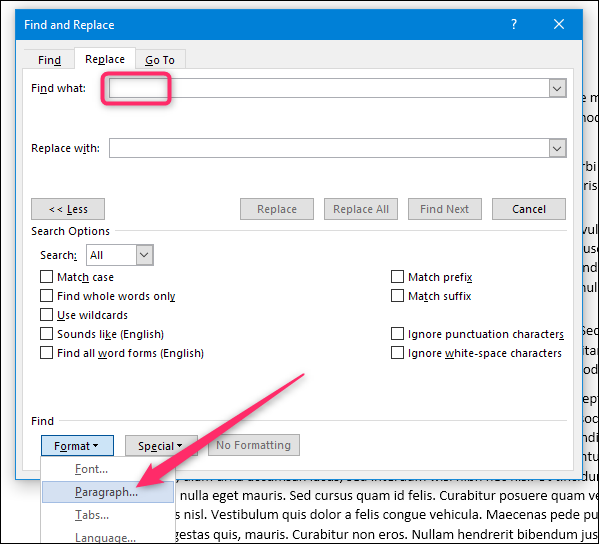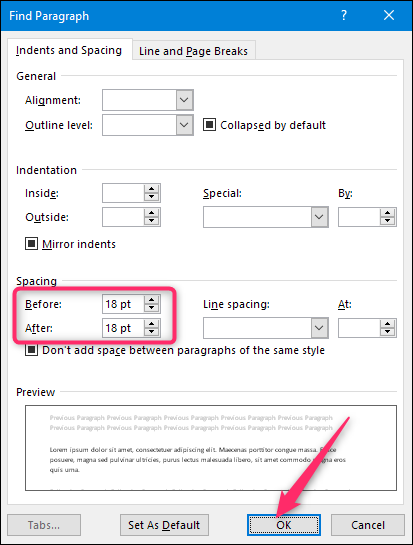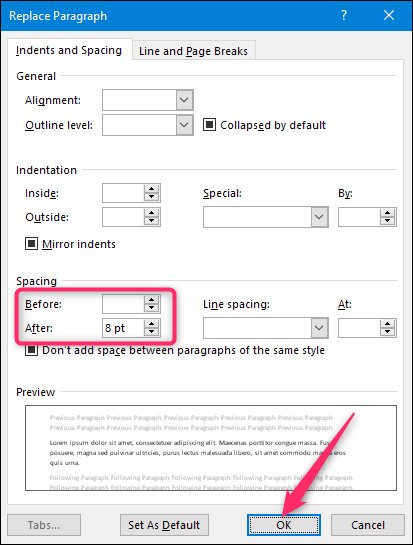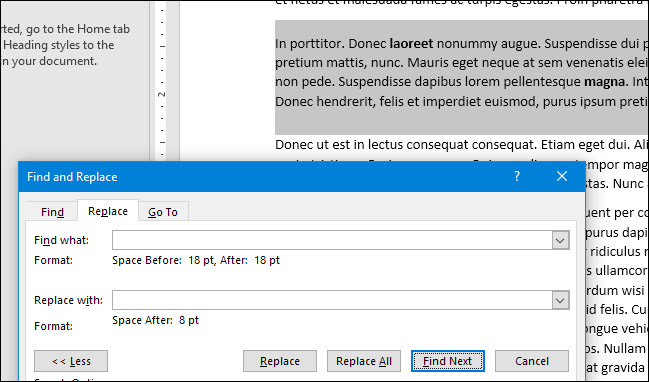Quick Links
Microsoft Word's Find and Replace feature isn't just for replacing text. You can also use Find and Replace to locate specific types of formatting throughout your document and even replace that formatting with something else.
When Is Finding and Replacing Formatting Useful?
There are many ways to use Find and Replace for formatting, but when should you consider using Find and Replace instead of applying manual formatting changes or using other options like the Format Painter?
Sometimes, it makes sense to apply formatting changes manually. For example, if you need to change the color of all text or remove all instances of bold text in your document, you can do this by selecting all (Ctrl+A) and then applying the change you want. If you need to control what gets changed and what doesn't more precisely, you might be better off going through your document and making those changes by hand.
However, there are times when Find and Replace can help you save time by applying formatting changes faster and easier than manual formatting. You can use Find and Replace to search for and change both character and paragraph formatting.
Here are a few examples when it might be useful:
- You've used one type of character formatting throughout your document and want to change it to another type of formatting. For example, say you used italics for emphasis, and now you want to remove that formatting.
- You have a particular word or phrase to which you want to apply (or change) character formatting. For example, say you repeat the phrase "Little Red Riding Hood" throughout your document, and you've now decided you'd like that phrase to use a different font and red text.
- You've used a particular paragraph formatting (alignment, indentation, spacing, and so on) and you want to change that. For example, say you set specific paragraphs to be aligned to the left and have a particular indentation, and now you want to remove that indentation and center align those paragraphs.
Now yes, with some foresight, you could have set up character and paragraph styles and then rigorously apply them throughout your document. That would make changing some of these things more manageable. But when foresight turns to hindsight, Find and Replace can help you get the job done.
Ready to see it in action?
Using Find and Replace to Change Character Formatting
When it comes to finding and replacing formatting, you can create a search for just specific types of formatting, or you can do that in combination with searching for text (you can even get fancy and combine it with wildcards to further refine your searches).
If You Want to Work With Character Formatting Only
If you want to search for formatting without accompanying text, it's easy. Let's take the example from earlier where we've decided we want to remove occurrences of italic text. Fire up the Find and Replace dialog box by heading to Home > Replace or pressing Ctrl+H.
On the Replace tab, click to place your insertion point in the "Find What" box. Next, click the "Format" drop-down menu and choose the "Font" option.
In the Find Font window, click the "Italic" option (or whatever formatting you want to search for) and then click "OK."
Back in the Find and Replace window, you can see that the formatting selection is now listed under the "Find What" box to help you keep track of what you're searching.
Now place your insertion point in the "Replace With" box, head back Format > Font, and this time choose the "Regular" option. When you're done, you'll see that formatting appear under the "Replace With" box.
Notice how that says "Not Bold" and "Not Italic." You can't use this technique to change from one type of formatting to another---just to add or remove formatting.
At any rate, now you're ready to search. Hit the "Find Next" button to have Word locate and highlight the next occurrence of whatever you're searching for. Here, it's found our next italicised word. Click the "Replace" button to make the change. Hit "Find Next" to find the next occurrence and repeat. If you're feeling lucky, you can also hit the "Replace All" button to have Word go ahead and replace everything it finds without you having to check each one, but we recommend saving or making a copy of your document before doing this.
If You Want to Work with Character Formatting and Text
Easy enough, but what if you want to work with both formatting and text at the same time? Let's take a bigger example.
Say you just finished typing and formatting a report, and for the company name, "Lorem Incorporated," you applied bold, italics and blue font color for emphasis. Your document looks something like this:
Your manager reviews your report and asks you to remove the blue color, bold, and italics. Also, you need to change "Lorem Incorporated" to "Lorem Inc." You need to make the changes quickly, and then email the revised report to your manager as soon as possible. You can do all this easily via Find and Replace.
Fire up the Find and Replace dialog box by heading to Home > Replace or pressing Ctrl+H.
Type "Lorem Incorporated" into the "Find What" box. Click the "More" button to expand the Find and Replace options if they aren't already displayed.
Next, click the "Format" button on the bottom left, and then click the "Font" option.
In the Find Font window, click the "Bold Italic" font style. On the "Font Color" drop-down menu, choose the blue color (which is currently applied to the text). Click "OK" when you're done.
Notice that the format selections you just made appear under the "Find What" box.
Next type "Lorem Inc." into the "Replace With" box. Click the "Format" button again and then click "Font."
Choose the "Regular" font style and on the "Font Color" drop-down menu, choose "Automatic" (which defaults to black). Click "OK" when you're done.
Now, you can use the "Find Next" and "Replace" buttons, in turn, to step through each occurrence in your document or you can click the "Replace All" button to change all occurrences at once. If you use "Replace All" we recommend saving or creating a copy of your document first.
Using Find and Replace to Change Paragraph Formatting
You can also use Find and Replace to work with paragraph-level formatting, and it works pretty much the same way as working with character-level formatting. You can even use it to find and replace character and paragraph formatting at the same time if you want.
But let's take a more straightforward example to see how it works. Let's say that we've copied and pasted some paragraphs from another Word document to use in our document. In our document, we're using standard line spacing where there is no added space before paragraphs and 8pt spacing after paragraphs.
For some reason, the document we're pulling paragraphs from is set up to use 18pt spacing both before and after paragraphs. We're pasting the text with formatting because we want to retain the character-level formatting like bold text.
The results don't look great because the paragraph we copied and pasted has much more space before and after it than our other paragraphs do.
Now, one way to fix this would be to hit Ctrl+A to select the whole document and then set line spacing for all the paragraphs in the document to their default values. But, what if we did have some paragraphs where we had adjusted line spacing and wanted to keep that?
You guessed it---Find and Replace to the rescue. Fire it up again from Home > Replace or by hitting Ctrl+H.
Place your insertion point in the "Find What" box, open the "Format" drop-down menu, and choose the "Paragraph" option.
In the Find Paragraph window, select the formatting for which you want to search. In our case, we're searching for paragraphs where the before and after spacing is 18pt. When you're set up, click "OK."
You'll now see that formatting listed under the "Find What" box.
Now place your insertion point in the "Replace With" box, open the "Format" drop-down menu again, and click "Paragraph."
This time, set up the formatting you want to use as a replacement. We're going with Word's default of no spacing before and 8pt after---the same as in the rest of our document. Click "OK" when you've got it set up.
Now you're ready to search. Hit the "Find Next" button to have Word locate and highlight the next occurrence of whatever you're searching for. Here, it's found our weirdly-spaced paragraph. Click the "Replace" button to make the change. Hit "Find Next" to find the next occurrence and repeat. You can also hit the "Replace All" button to have Word go ahead and replace everything it finds without you having to check each one, but we recommend saving or making a copy of your document before doing this.
And after performing our replacement, we've now got a paragraph spaced just like our others.
You can get a lot more sophisticated with your searches than the simple examples we've provided here. You can combine multiple different types of character and paragraph formatting into a single search. You can even use wildcards and other special characters to get more creative with the specific text you find. But that should be enough to get you started!