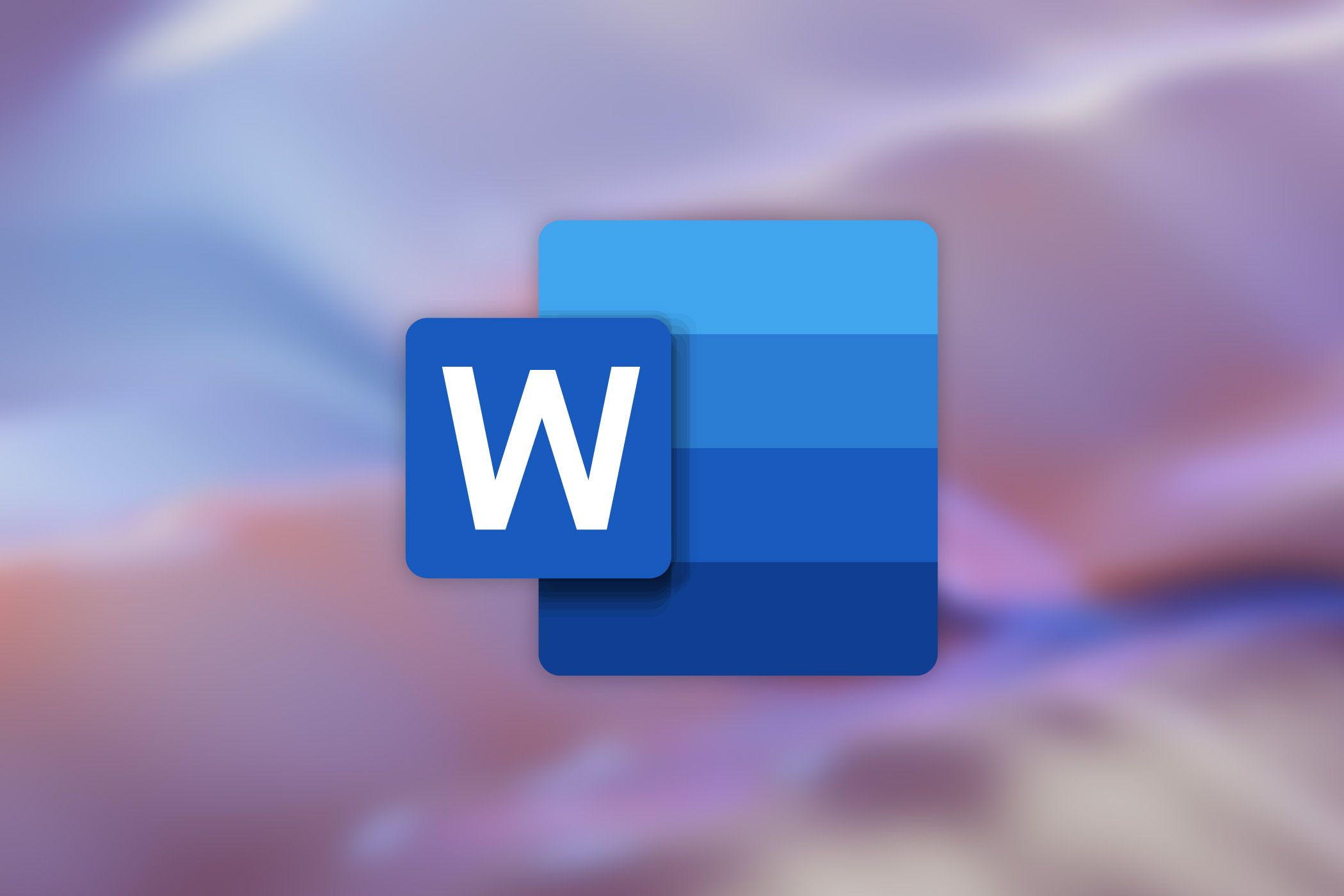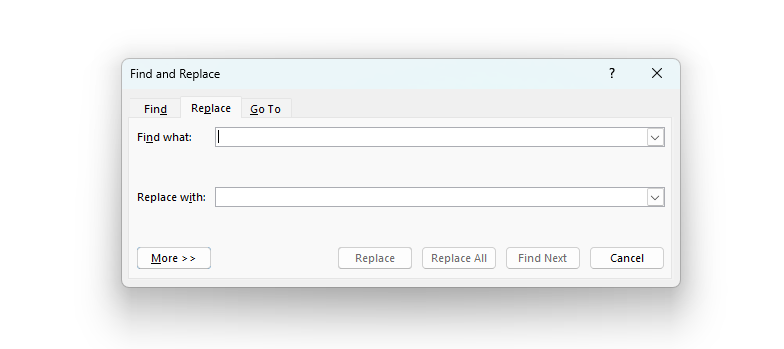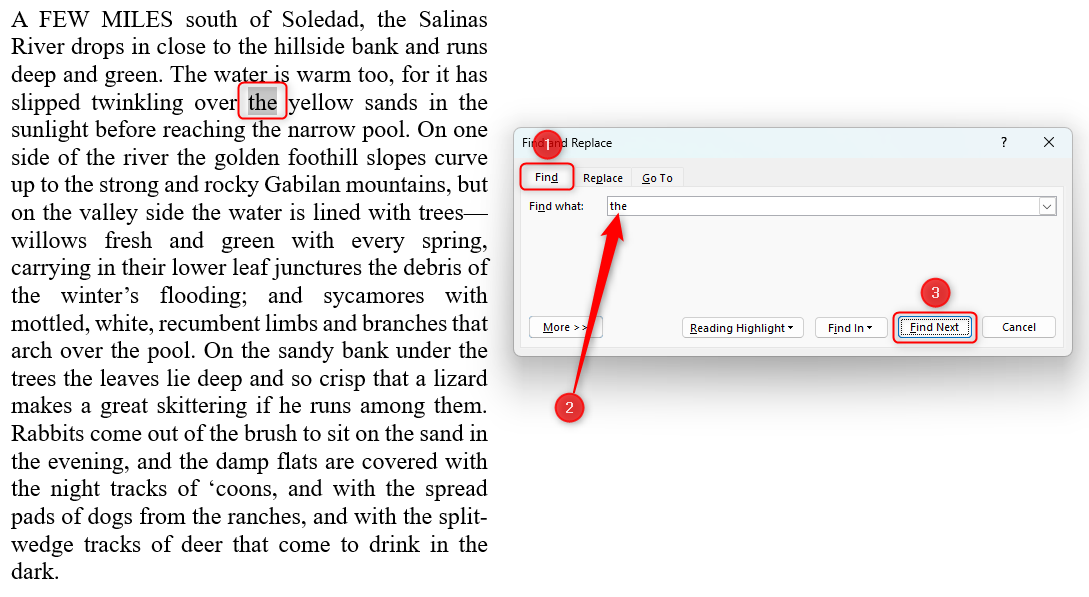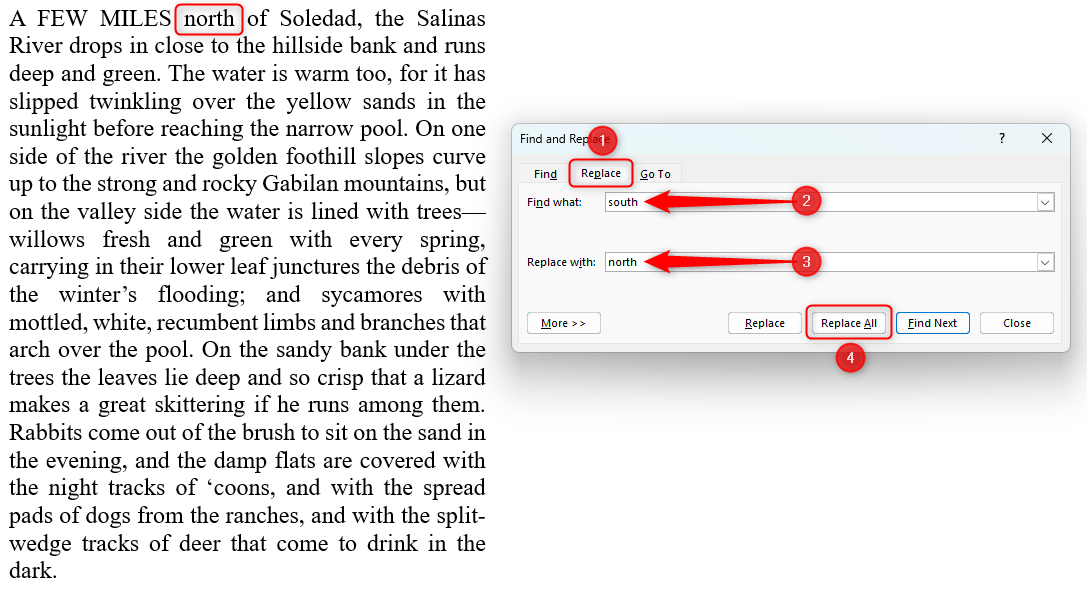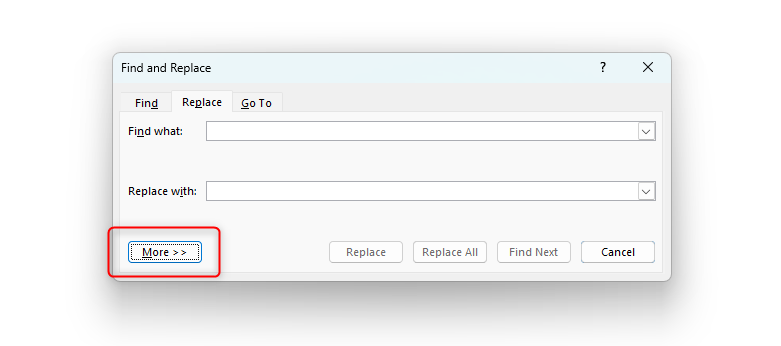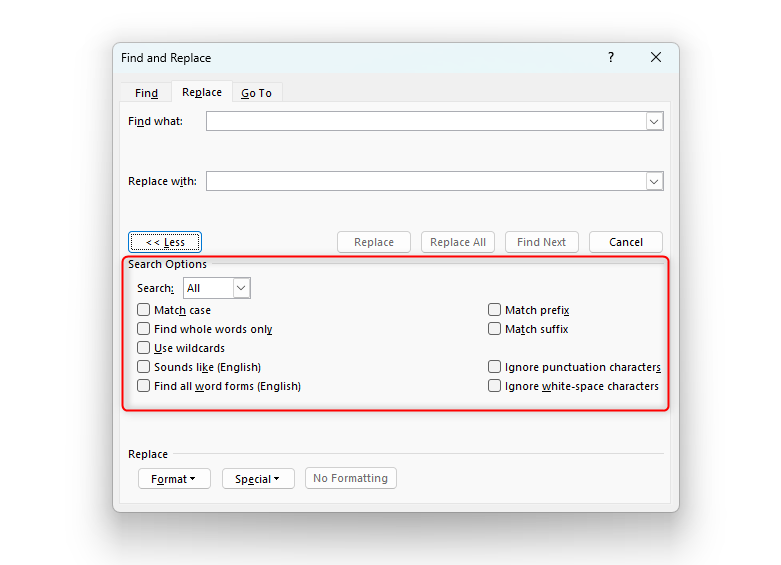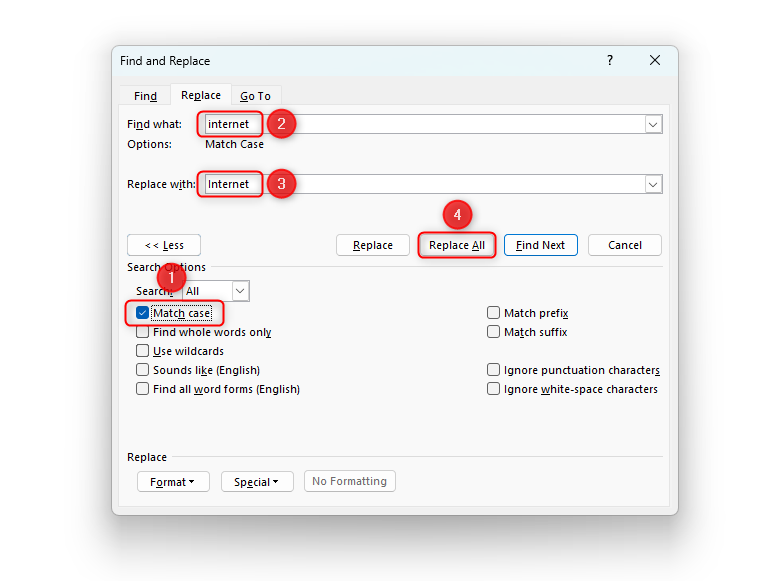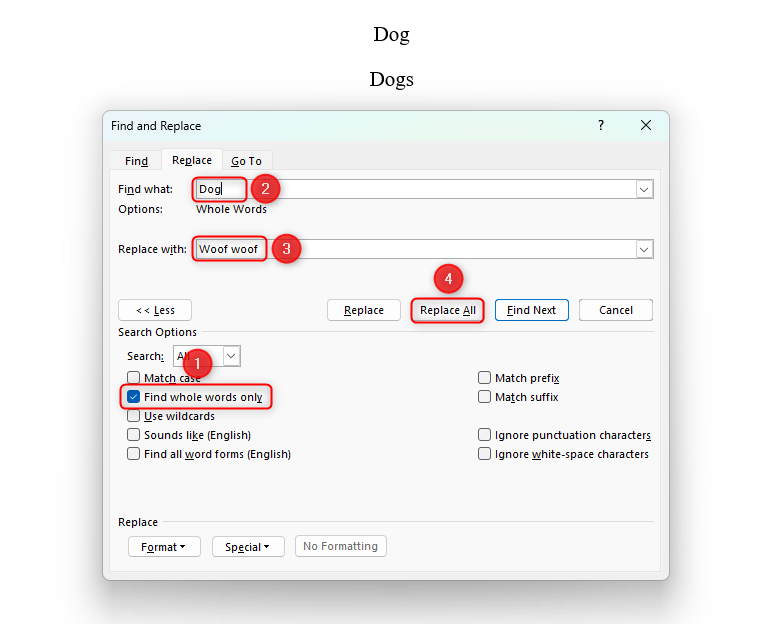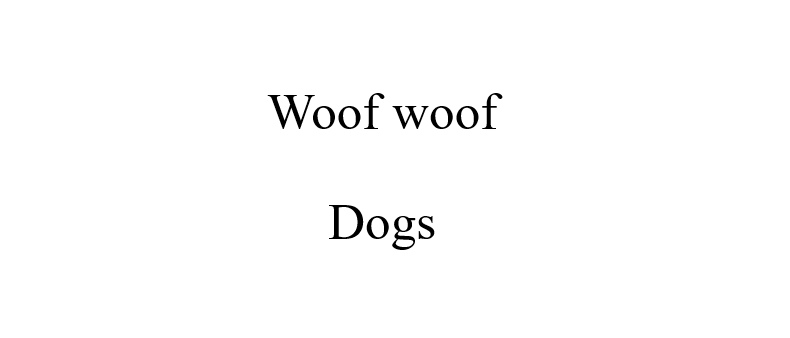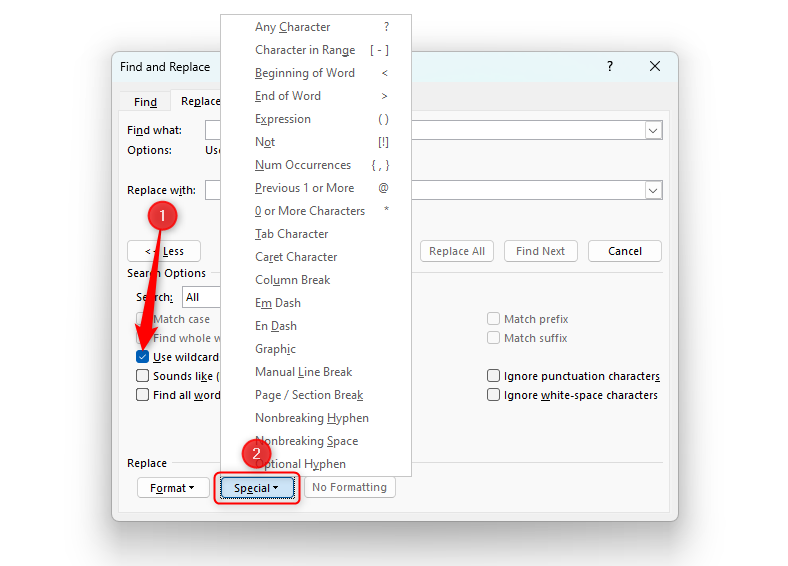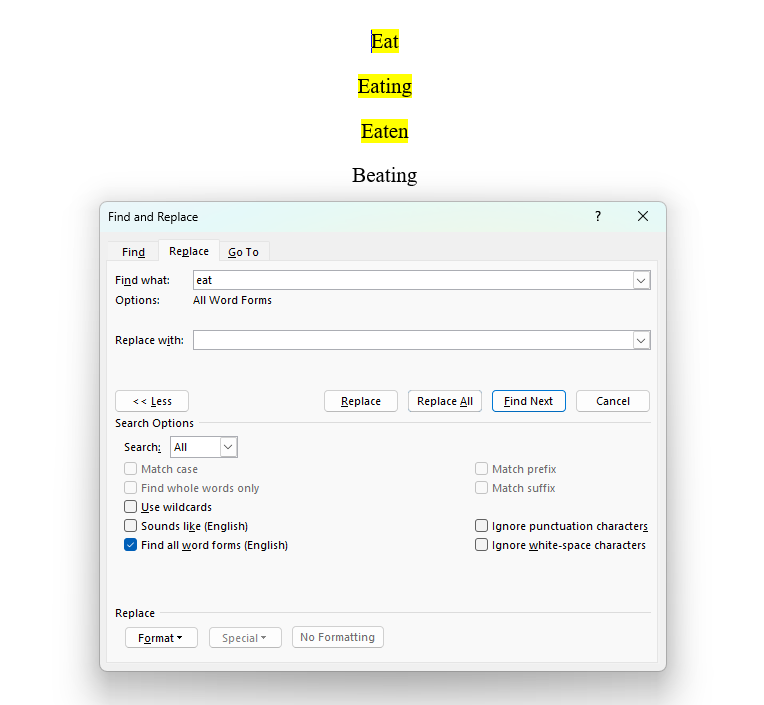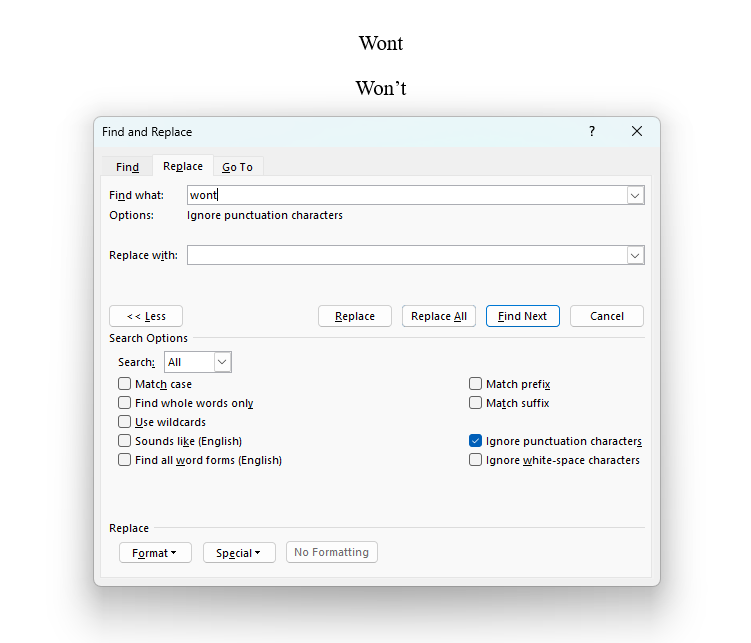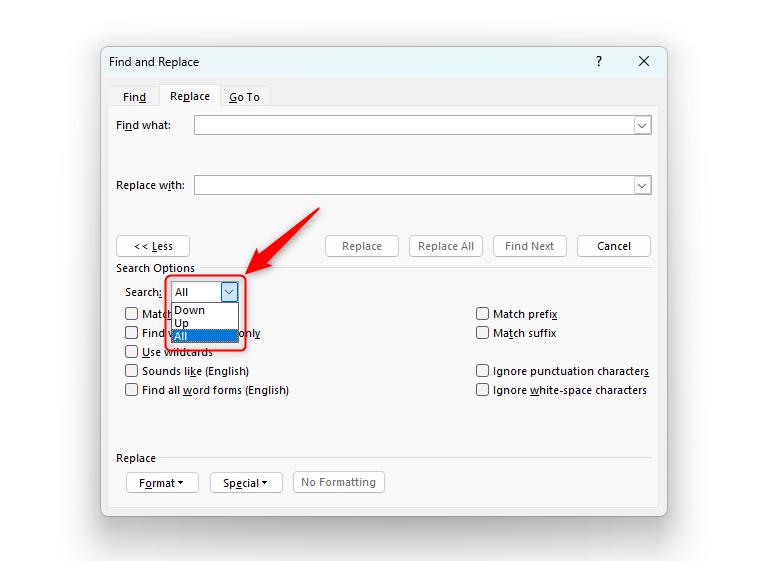Quick Links
Key Takeaways
- You can find and replace text in Word by pressing Ctrl+H, then enter the word (or phrase) you find to find or replace.
- Use the Match Case option to find and replace specific capitalization instances in Word documents.
- Use Wildcards to search for similar constructions in Word text by using asterisks, question marks, and brackets.
Microsoft Word lets you search for words in a document and replace all examples of that word with another. However, you can also refine your search if, for example, you want to replace "internet" with "Internet," or change all cases of "reign" and "rain" to "rein." Let's look into this in more detail.
How to Access Find and Find And Replace in Word
You can open the basic Find menu by pressing Ctrl+F with your Word document open.
However, the best way to launch the Find and Find And Replace functions is to press Ctrl+H, as this option lets you easily toggle between Find and Find And Replace, and it will also let you search for more specific things.
The Find tab lets you simply locate each instance of a word within the document. Type whatever you're looking for in the Find What box, and click "Find Next" to find the first example. Each time you then click "Find Next," Word will show you the next instance of that word. Here, we've told Word to search for "the" in our text.
The Replace tab lets you swap one word for another. Type the word you want to replace in the Find What box, and then type the replacement text into the Replace With box. Then, click "Replace All" to swap all instances of the original word, or click "Replace" to do this one at a time (if you want to track the changes you're making). In this example, we have replaced the word "south" in the first sentence with the word "north."
The Go To tab lets you navigate between certain parts of your document—for example, you can go to a bookmark if you've set one.
How to Access Advanced Find And Replace in Word
The following options apply to both the Find and the Find And Replace tabs when you press Ctrl+H.
As well as finding and replacing specific words, you can also find and replace formatting in Word, or—as we'll explore—amend more specific elements within your document.
Having already opened the Find And Replace window (Ctrl+H), click "More."
This will show you a host of other things you can do with Find And Replace.
Let's look at each of these options.
Match Case
Match Case will search for the word you type—as in a normal Find And Replace—but specifically focuses on your capitalization or lack of capitalization.
Let's say we've written a document with the word "internet," but later decide that we want to capitalize every example of this word ("Internet").
First, check the "Match Case" box. Then, in the Find What box, type the word you want to replace, specifically focusing on the capitalization. Next, type the corrected version into the Replace With box, and click "Replace All." In our case, this will change all examples of "internet" (not capitalized) to "Internet" (capitalized).
If only the Match Case box is checked, this will find all examples of the letter combination you have typed. For example, if we had the word "internets" (with an "s") in our document, it would pick this up too. If you don't want this to happen, read the next section!
Find Whole Words Only
In our document, we want to change every example of "Dog" to "Woof woof." However, we know that we have also typed "Dogs" in our document, but we don't want this to change. As a result, we need to change the whole word only. Check the "Find Whole Words Only" box, and type the change you want to make, before clicking "Replace All."
As you can see below, "Dog" has changed to "Woof woof," but "Dogs" has remained the same.
Word views hyphenated words (for example, "well-documented") as individual words, so when you check "Find Whole Words Only," these will be returned in the resulting search.
Use Wildcards
Using Wildcards sounds more complicated than it is. Wildcards stand in for unknown elements in a text and can help you find items with a similar construction. There are many uses for the wildcard, but here are some of the handiest ones:
- An asterisk (*) tells Word to match any number of characters. For example, "th*" will find words that only begin with "th" (such as "thing" or "this"—but not "truth," as the "th" is at the end of the word.
- A question mark (?) tells Word that you're looking for a single letter within a string. For example, "b?g" will find "bag," "beg," "big," "bog," and "bug."
- The use of square brackets ( [ ] ) tells Word to match any of the items within the brackets. For example, "b[ae]g" will find "bag" and "beg" only. If you add an exclamation mark, this tells Word to exclude the items within the square brackets. For example, "b[!ae]g" will find "big," "bog," and "bug."
To see the range of wildcard characters you can use, check the "Use Wildcard" box and click "Special."
Sounds Like (English)
This is a really useful tool if it's possible that some words in the document are misspelled in ways that the spell checker might not always highlight. For example, "hear" and "here" sound the same but are spelled differently (homophones), and it's easy to mix the two up. To check for this error, type hear or here into the Find What box to flag up all examples of these homophones.
Although Microsoft has improved this feature over the years, it's not a fail-safe option, as it depends on your pronunciation. For example, in some parts of the UK, "they're" and "their" are pronounced the same, but Word doesn't recognize these as homophones, so the Sounds Like function would not pick this up.
Find All Word Forms (English)
This function tells Word to find all forms of a particular word.
In the example below, if you were to search for Eat in a regular Find And Replace search, all words containing this letter string would be identified.
However, when using Find All Word Forms, Word specifically looks for words that derive from the word you've typed in the Find What box.
As a result, "Eat," "Eating," and "Eaten" are selected in the result, but not "Beaten"—even though "Beaten" contains the "eat" letter string, because it is not a word form of the verb "eat," it's not picked up.
Match Prefix and Match Suffix
A prefix is a word or letters placed at the start of another word or part of a word, and a suffix is placed at the end. For example, in the word "replaying," "re" is the prefix and "ing" is the suffix.
The Match Prefix and Match Suffix options let you search for words that contain these parts of words.
If we were to search for the suffix "ing," this would return words such as "playing," "going," and "sing"—but not "single," because "ing" is not at the end of the word.
Ignore Punctuation Characters
The Ignore Punctuation Characters is a useful tool for searching for words that might or might not contain punctuation. For example, you might want to change all examples of "won't" and "wont" to "will not." Check the "Ignore Punctuation Characters" box, and type the word without punctuation—in this example, we've typed wont.
This search would identify both "wont" and "won't" in the result.
Ignore White Space Characters
The Ignore White Space Characters works in the same way as Ignore Punctuation Characters, but instead discounts spaces. For example, if we had both "school teacher" and "schoolteacher" in our document, searching for "schoolteacher" would return both words.
Search All, Down, or Up
Finally, you can use the Search drop-down box to tell Word where to search in your document.
- Clicking "Down" will search downwards from where your cursor is placed. When the search has reached the bottom of your document, Word will give you the option to continue searching above where your cursor is placed.
- Clicking "Up" will search upwards. When Word has finished searching above your cursor, it will ask you if you want to search underneath your cursor, too.
- Clicking "All" will search from the top of your document.
And that's it! You can now save lots of time by making Word do the hard work for you when searching for an element within your document. Why not try combining some of the "Find And Replace" options to further refine your search?