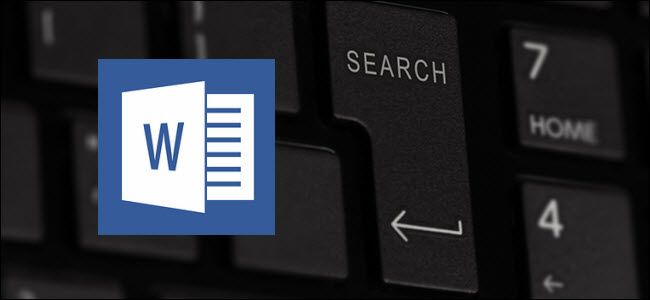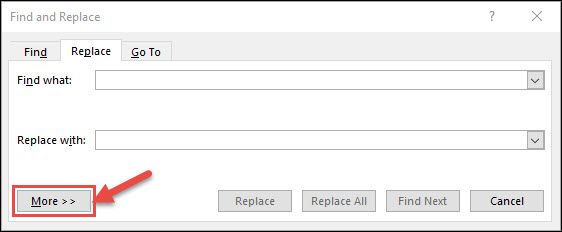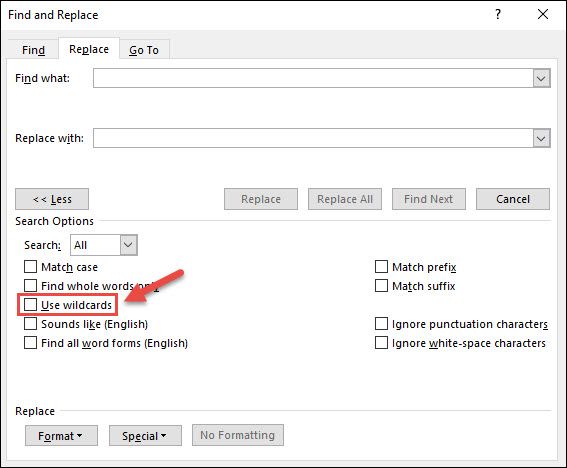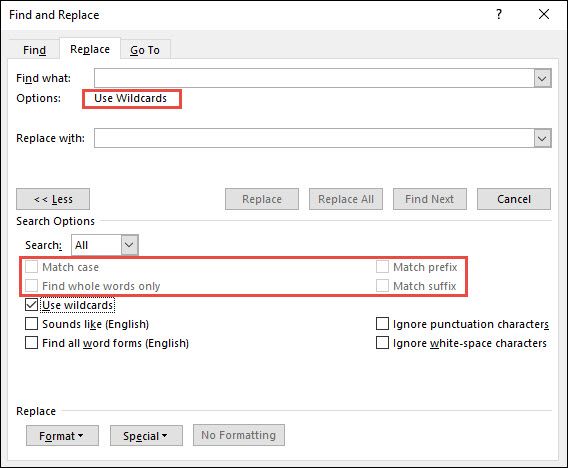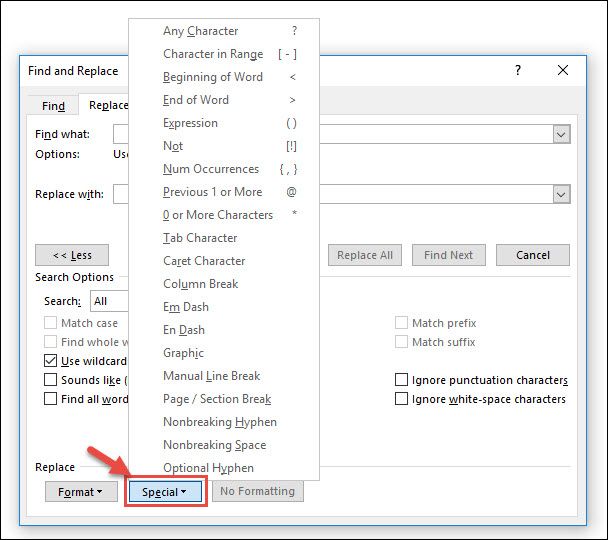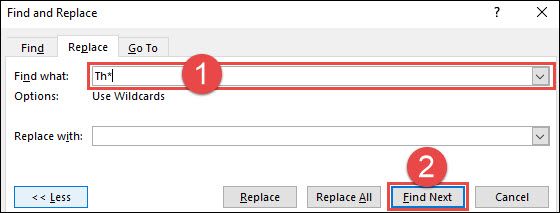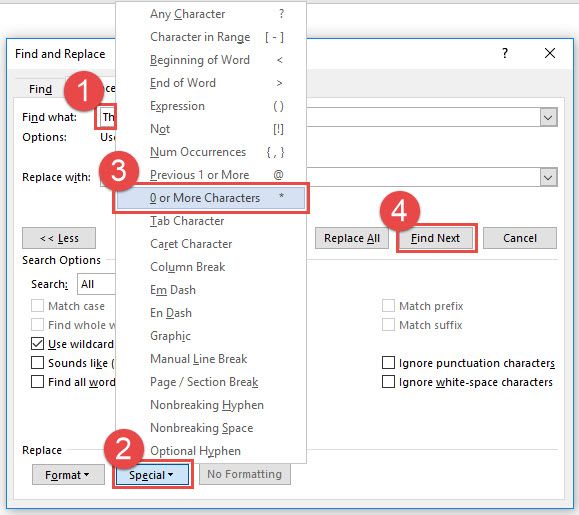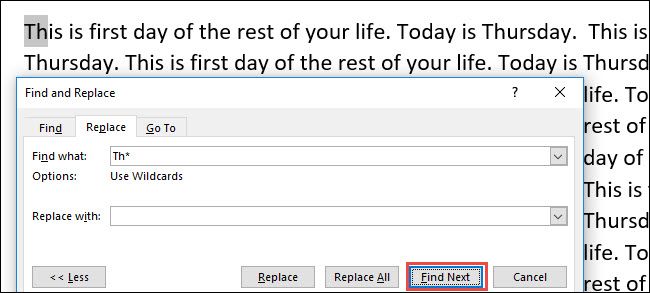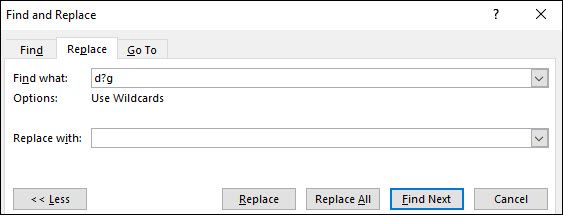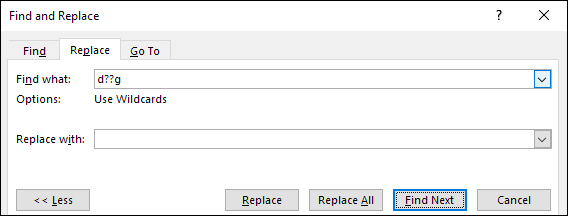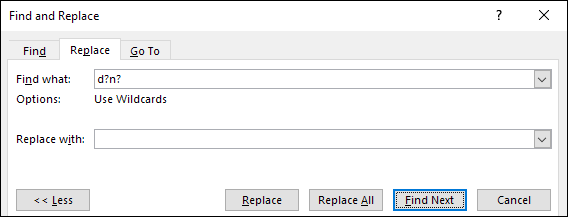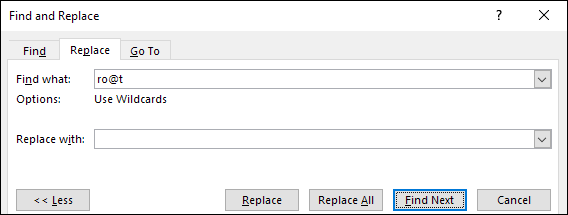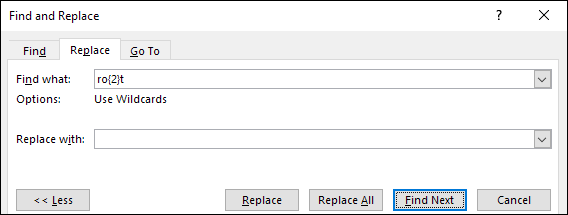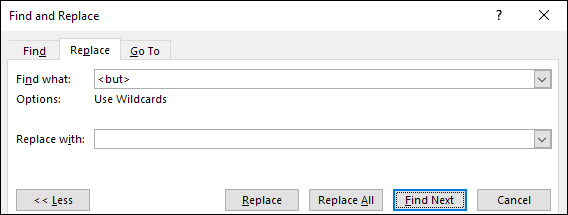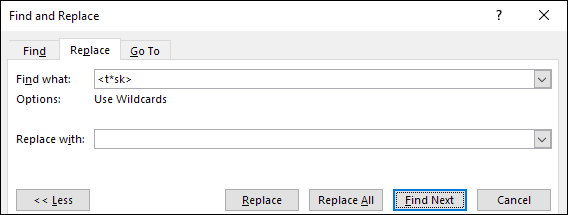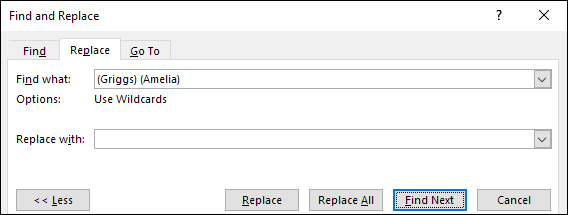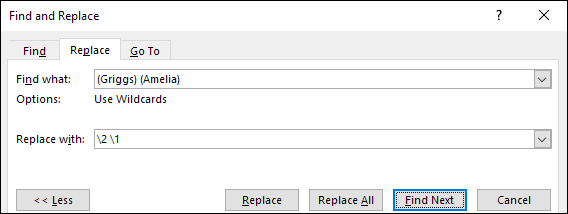Word has a powerful search feature that lets you search for text, numbers, formats, paragraphs, page breaks, wildcards, field codes, and more. By using wildcards, you can search for just about everything in your document. Let's take a look.
How to Use Wildcards for Advanced Searching
Switch over to the "Home" tab on Word's Ribbon, and then click the "Replace" button.
In the Find and Replace window, click "More" to expand the dialog box and view additional options. If you see a “Less” button instead, you're ready to roll.
With the window expanded to show search options, enable the "Use Wildcards" checkbox.
Notice that when you enable the “Use Wildcards” option, Word shows that the option is enabled right under the “Find what” edit box. Also, when the “Use wildcards” check box is selected, Word finds only the exact text that you specify. The “Match Case,” “Find Whole Words Only,” "Match Prefix," and "Match Suffix" checkboxes are unavailable.
Next, click "Special" to view the wildcard list.
Finally, select a wildcard character to insert it into your search criteria. After selecting a wildcard, the character is added to your search box. You can also enter the character using your keyboard instead of choosing it from the wildcard list. The “Special” menu provides a reference in case you don’t remember the special characters available to you and their meaning.
Ready to see how wildcards work? Let's take a look at some specific examples.
What Can You Use Wildcard Characters For?
That "Special" menu contains a lot of special characters you can use to search a Word document, but they don't all qualify as wildcards. Most of them are for finding specific, and sometimes hidden, Word characters like spaces, hyphens, and em dashes.
Here, we're going to focus specifically on wildcards that are used to either stand in for one or more characters of text or modify a search based on another character in your search.
Use an Asterisk to Specify Any Number of Characters
The wildcard you're likely to use most frequently is the asterisk. It indicates that you want to search for any number of characters. For example, to search for all words beginning with "Th," type "Th*" in the "Find What" box, and then click the "Find Next" button. That asterisk stands in for any number of letters following the "Th" in this example.
As an alternative to typing an asterisk character using your keyboard, you can use the select the special character from the wildcard list. First, type "Th" in the Find what box, then click the "Special" button. Next, select "0 or More Characters" from the wildcard list and then click "Find Next."
Word evaluates the search and shows you the first occurrence it finds in the document. Keep clicking “Find Next” to find each part of the text that matches your search term.
One thing to keep in mind is that searching is case sensitive when you have wildcards turned on. So searching for "Th*" vs. "th*" will produce different results.
Use a Question Mark to Find A Specific Number of Characters
While the asterisk stands in for any number of characters, the question mark wildcard works much the same way but stands in for only a single character. So, using "th*" finds all words starting with "th" using "th?" instead only finds words that start with "th" and have only one additional character.
And just like with the asterisk, you can use a question mark anywhere in a word. For example, searching for “d?g” will find all three letter words beginning with “d” and ending with “g,” such as “dig,” “dug,” and “dog.”
You can also use multiple question marks together to stand in for multiple letters. For example, searching for "d??g" will find all four letter words starting with "d" and ending with "g", such as "doug" and "dang."
You can even use them in different places in your search phrase. For example, searching for "d?n?" would find four letter words where the first letter is "d" and the third letter is "n," such as "dang" and "ding."
Use the At Sign (@) and Curly Brackets ({ and}) to Find Occurrences of the Previous Character
You can use the at sign (@) to specify one or more occurrences of the previous character. For example, searching for "ro@t" would find all words that begin with "ro" and end with "t" and that have any number of the letter "o" following that first occurrence. So, the search would find words like "rot," "root," and even "roooooot."
For even more control over finding previous characters, you can use curly brackets to specify the exact number of occurrences of the previous character you want to find. For example, searching for "ro{2}t" would find "root" but not "rot" or "roooooot."
Use Angled Brackets (< and >) to Mark the Beginning and End of a Word
You can use angled brackets (lesser than and greater than symbols) to mark the beginning and end of words for a search. For example, you could search for "<but>" and Word would find all instances of the word "but" but not words like "butterfly" or "halibut."
That's useful enough, but this technique becomes more powerful when you combine it with other wildcards. For example, just using the asterisk when searching for something like "t?sk" would find words like "task" and "tusk" as well as results where that search string was just a part of other words like "tasking" or "multitasker."
But if you were to mark the beginning and end of a word in a search like "<t*sk >" the results would include "task" and "tusk" but not the others.
You don't even have to use both the angled brackets as a pair. You can just mark the beginning or end of a word by only using the appropriate bracket. For example, searching for "<t*sk" would find words like "task," "tusk," and "tasking" but not words like "multitask."
Use Square Brackets ([ and]) Find Specific Characters or Character Ranges
You can use the square brackets to specify any character or range of characters. For example, searching for "[a]" would find any occurrence of the letter "a."
Where this comes in handy, though, is with searching for any of a number of characters. For example, searching for “b[aeiou]t” would find text that started with "b" and ended with "t" but had any vowel as the middle letter---so it would find “bat,” “bet,” “bit,” “bot,” and “but.”
You can also use square brackets to find a range of characters. For example, searching for "[a-z]" would find any of those lower case letters. Searching for "[0-9]" would find any of those numbers.
Use Parentheses to Group Search Terms into Sequences
You can use parentheses in your search to group strings of characters, and they're usually used when performing a find and replace operation. One of the most common examples of this would be if you needed to reverse names in your document---say from first-name-last to first-name-first.
Here's an example. We'd like to change all instances in our document of "Griggs Amelia" to "Amelia Griggs." We type those search terms into our "Find What" box, and then we group them using parentheses so that the last name and first name are in separate groups.
Word automatically numbers those groups from left to right (behind the scenes), so in the "Replace With" box, we can call those groups by number using a preceding backslash. Here, for example, in our "Replace With" box we're using the text "\2 \1" and that tells Word to replace what it finds by placing the second grouping (the name Amelia) in the first position and the first grouping (the name Griggs) in the second position.
Use a Backslash (\) if You Need to Search for a Character That's Also a Wildcard
So, what if you need to search for a character in your document that also happens to be a wildcard. For example, what if you need to find everywhere you used an asterisk?
Well, one thing you could do is turn off the "Use Wildcards" option before performing your search. But if you don't want to do that, you can also use a forward slash (“/”) in front of the character. For example, to find a question mark while “Use Wildcards” is turned on, enter “/?” in the “Find what” edit box.
You can get pretty sophisticated by combining wildcards in your Word searches in different ways, so experiment with things. We'd only recommend not doing big search and replace operations all at once unless you're sure you've used your wildcard correctly or you're working on a test copy of your document.