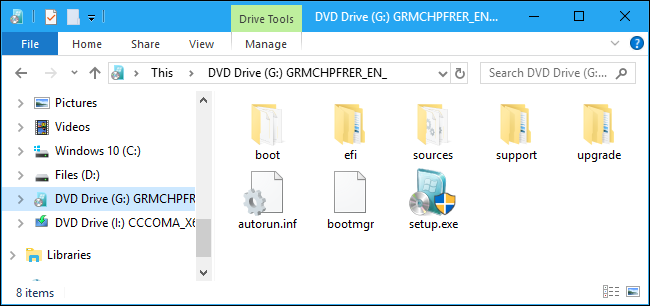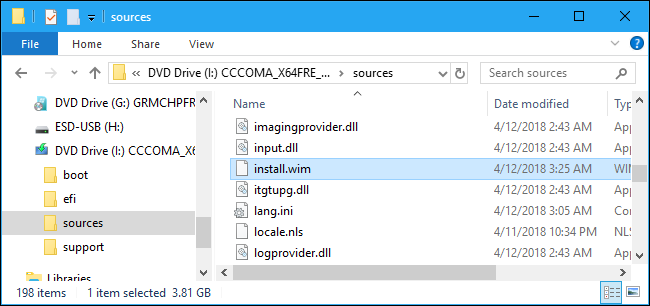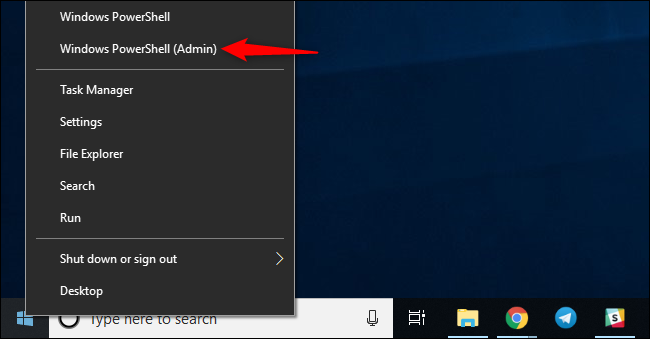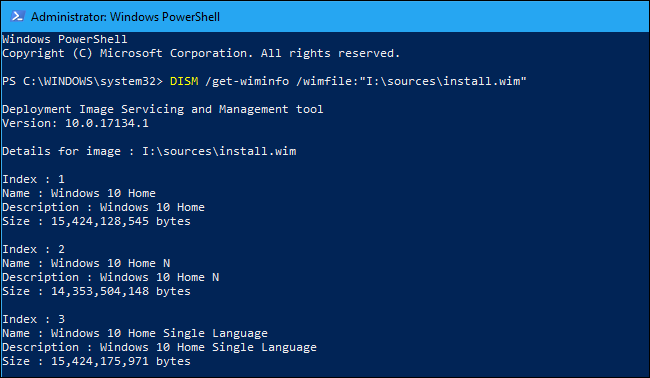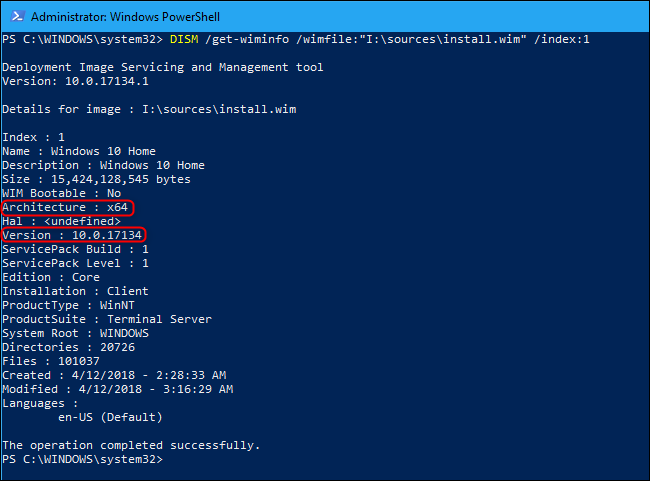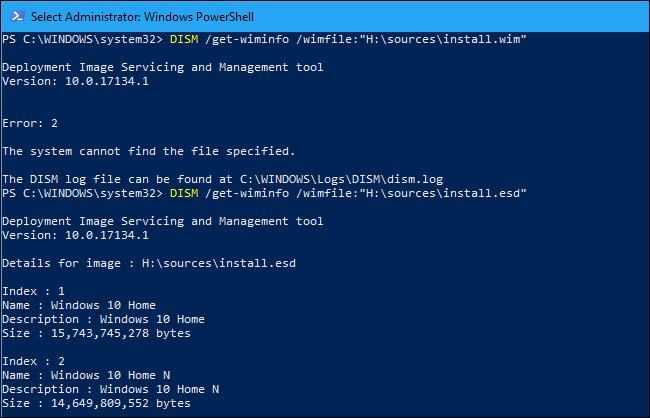Windows ISO files, DVDs, and USB drives all look alike. Microsoft should fix this, but it's easy to see which Windows version, edition, build number, and architecture you have with a built-in command.
First, you'll need to ensure you have the installation media connected to your computer and mounted. If it's a DVD or USB drive, insert it into your computer. If it's an ISO file, double-click it to mount it on Windows 10---this will make the ISO accessible at its own drive letter. On Windows 7, you'll need a third-party tool to mount ISO files.
Note: If you have an archive app, like 7-Zip or WinRAR, which can open ISO files, that app might have associated itself as the default app for opening ISO files. If that's the case, you can right-click the ISO, point to the "Open With" menu, and then choose the "Windows Explorer" command to mount the drive.
When you've connected or mounted the installation media, browse inside the installation media and open the "sources" folder. Look for a file named either "install.wim" or "install.esd." You might find either of the two depending on how you created the installation media.
To check what's on the installation media, you'll need a Command Prompt or PowerShell window with Administrator privileges. On Windows 10, right-click the Start button and select "PowerShell (Admin)." On Windows 7, search the Start menu for "Command Prompt," right-click the "Command Prompt" shortcut, and select "Run as Administrator."
Run the following command, replacing the letter "X" with the drive letter where the Windows mounted the installation media and ".ext" with the appropriate file extension, which is either ".wim" or ".esd."
DISM /get-wiminfo /wimfile:"X:\sources\install.ext"
For example, if your installation media is mounted on the drive letter I: and it contains an install.wim file, you'd run:
DISM /get-wiminfo /wimfile:"I:\sources\install.wim"
This command lists the Windows version and editions on the current installation media. For example, a Windows 10 disc might include Windows 10 Home, Windows 10 Pro, and so on. You will be given a choice of these editions while installing Windows.
If you see an error message saying elevated permissions are required to run DISM, you must launch the Command Prompt or PowerShell window as Administrator before continuing.
You can check the specific build number and architecture (32-bit or 64-bit) by running an additional command. Just run the same command as above, adding "/index:#" to the end and replacing # with the number of the index entry about which you want more information.
DISM /get-wiminfo /wimfile:"X:\sources\install.ext" /index:#
For example, to get information about the first entry---as shown in the results of the above command---you'd run:
DISM /get-wiminfo /wimfile:"I:\sources\install.wim" /index:1
The output here shows you the build number and architecture. If "Architecture" reads "x64," the installation media is 64-bit. If it reads "x86," the installation media is 32-bit.
The "Version" number here shows the Windows build number. You can search this build number online to determine precisely what build of Windows 10 your installation media contains. For example, the April 2018 Update is build number 17134.
To save time, you don't have even to check whether the installation media contains an "install.wim" or "install.esd" file. You could just run the appropriate DISM command pointed at install.wim first.
If you see an error message saying the system can't find the file specified, run the same command pointed at install.esd, like so:
DISM /get-wiminfo /wimfile:"X:\sources\install.wim"
DISM /get-wiminfo /wimfile:"X:\sources\install.wim"
Either way, one of the two commands will show you the information you need to see. Just remember to replace "X" with the drive letter of your Windows installation media.
DISM, short for "Deployment Image Servicing and Management," is a command-line tool included with Windows that's designed for modifying a Windows image before you deploy it onto a PC, or managing a Windows image that's been installed on a PC.
For example, you can also use DISM to create Windows 7 installation media with the latest updates or repair corrupted Windows system files.