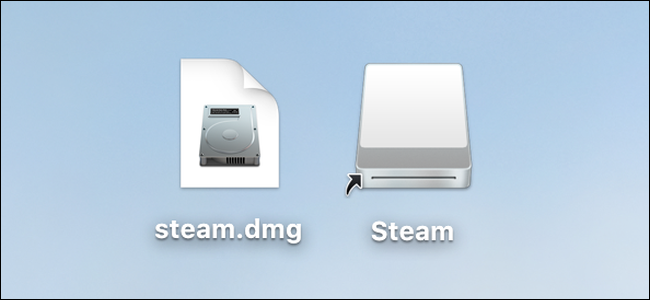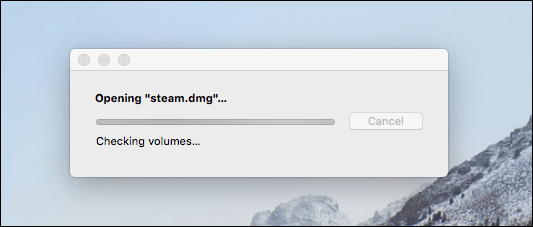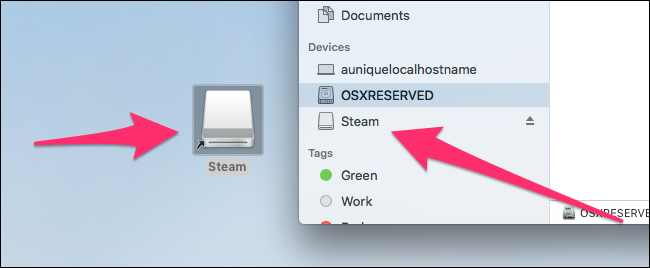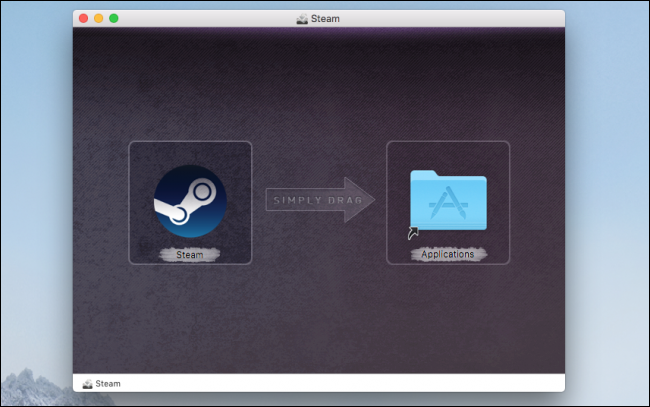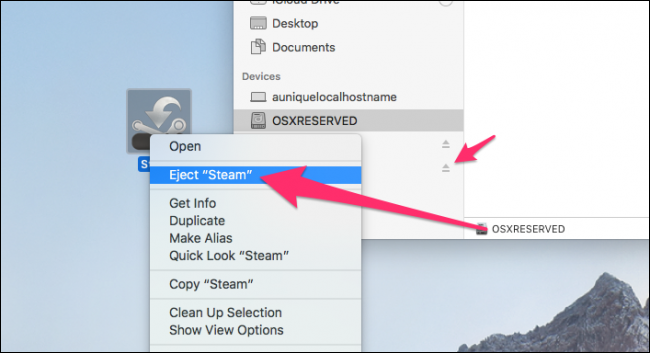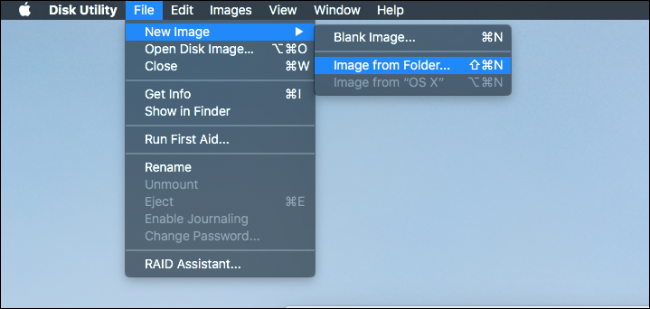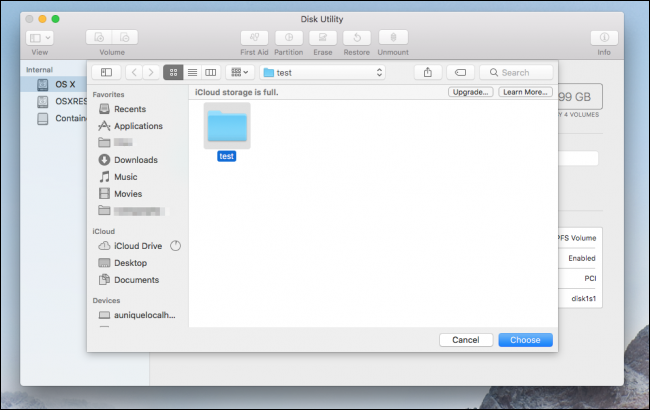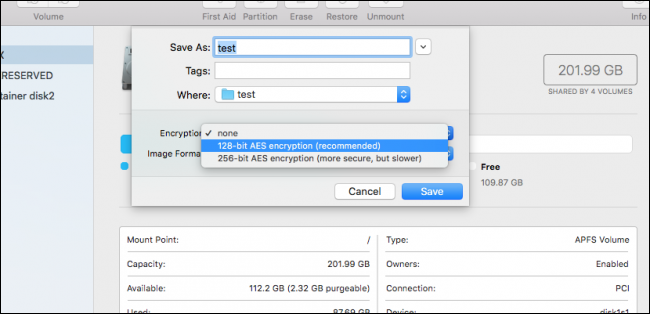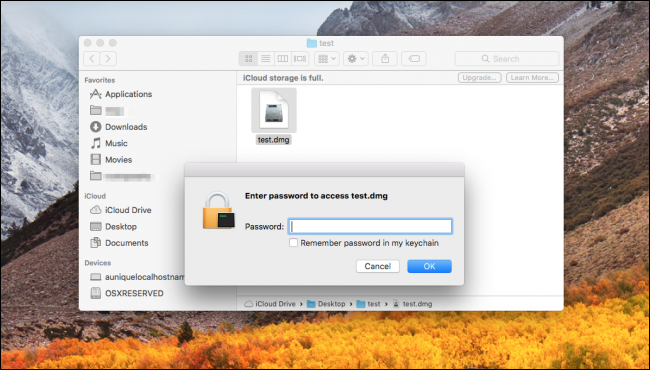Quick Links
DMG files are containers for apps in macOS. You open them, drag the app to your Applications folder, and then eject them, saving you the hassle of the dreaded "Install Wizard" of most Windows apps. So if all they are is a folder for an app, why do we use them instead of just downloading the app itself?
Why macOS Uses DMG Files
The main reason macOS uses DMG files is to make sure the file downloaded properly and wasn't tampered with. DMG files include something called a checksum, which basically verifies that the file is 100% intact. This is what you see when the file is opening:
This little window first goes through a phase of verifying the file, and then once it's sure the file is good, moves on to decompressing it. And that's second reason why macOS uses DMG files: they're a compressed format (like a ZIP file) that makes your download smaller. Saving your data usage on downloads is always a good thing.
So How Do I Use DMG Files?
Well, luckily macOS does an excellent job of making everything easy. All you really need to do is double-click the DMG file to open it and mount it to your Mac.
The DMG mounts in two places: on your desktop and in the Finder sidebar under your hard drive. Clicking either one of these opens the DMG file.
When you open a DMG file, you'll usually see two things: the app and a link to your applications folder. Some DMGs---like the Steam DMG shown above---have styled backgrounds, but this is only cosmetic.
To install the app, drag it into your Applications folder. It may take a second to copy over, but when it's done, you can launch the app from Launchpad or Spotlight like you would any other app.
Note: Do not launch the app right from the DMG. The app will no longer be there after you eject the DMG.
Cleaning Up
When you're done installing the app, you'll be left with two copies of it, one in DMG form, and one in your Applications folder. The DMG one can go since you don't need it anymore.
First, eject the DMG by right-clicking it and selecting the "Eject" command, or by pressing the eject button next to the disk in finder. This unmounts the DMG file from your system.
Next, delete the DMG file itself unless you have a reason for keeping it around.
Can I Use DMG Files in Windows?
There's not much reason you'd want to use DMG files in Windows since they usually contain macOS apps and not Windows apps. But, if you need to get one open, 7-Zip has support for extracting DMGs. If you want to convert the DMG to a different compressed format (like ISO, which is much like the DMG file format for Windows), a tool like dmg2img will get the job done.
Can I Make My Own DMG Files?
Yes, you can, and doing so is more useful than you might think.
In addition to offering decent levels of compression, DMG files also support 128- and 256-bit AES encryption, which means you can make a compressed folder that's password protected.
Open up Disk Utility and choose File > New Image > Image from Folder (or blank image if you want to make an empty DMG file you can add stuff to later). In the window that pops up, select the folder you want to encrypt and click the "Choose" button.
After that, you'll have the chance to configure some additional options, like where to save the file and whether to use encryption. When you encrypt the folder, your Mac will prompt you to enter your password twice.
Also, by default, DMG file read-only, but if you want a read-write DMG, change the "Image Format" option from "Compressed" to "Read/Write."
That's about it. When you go to open your new DMG file, it will prompt you for the password you chose. After typing the password, the DMG file will mount like any other.
Except that this time, it's not just an app. The DMG file contains whatever you stored there.