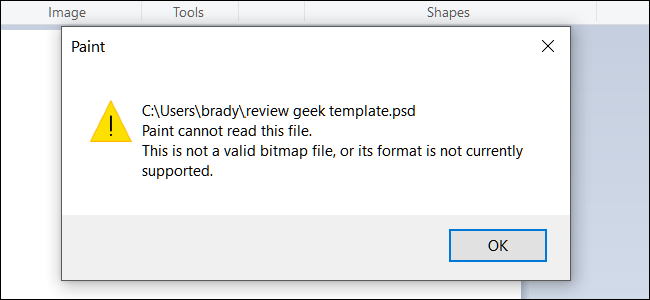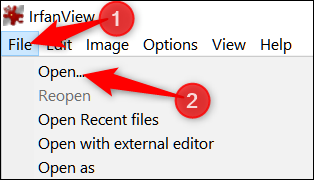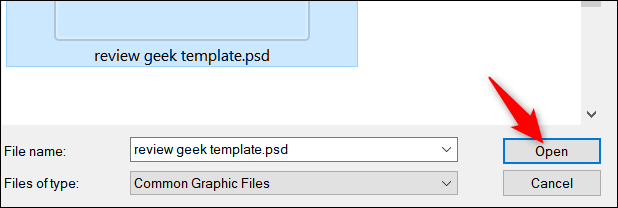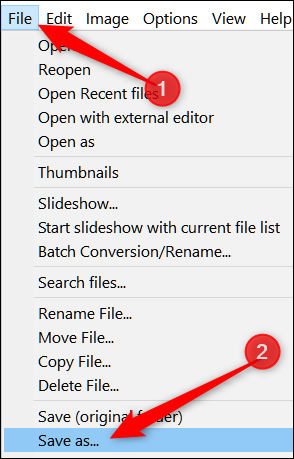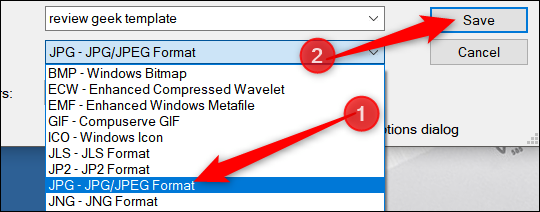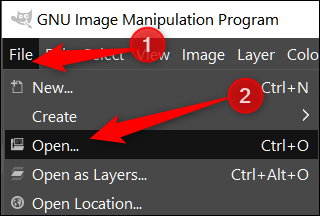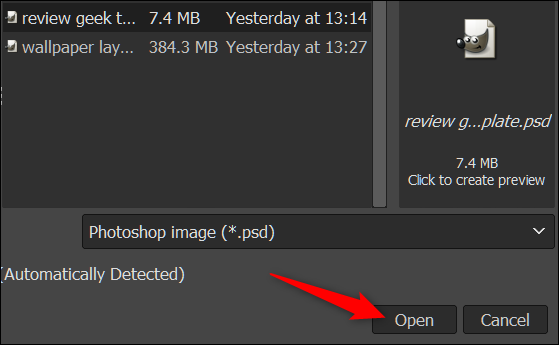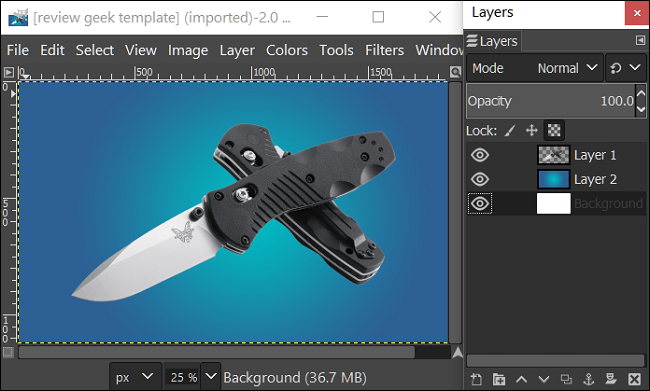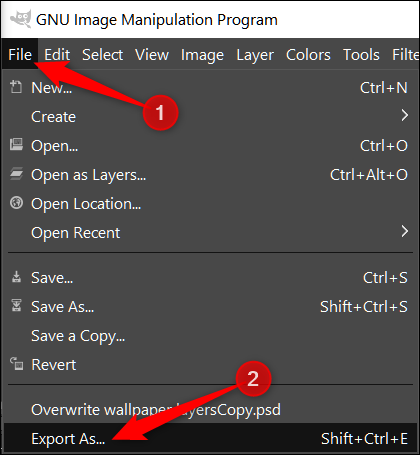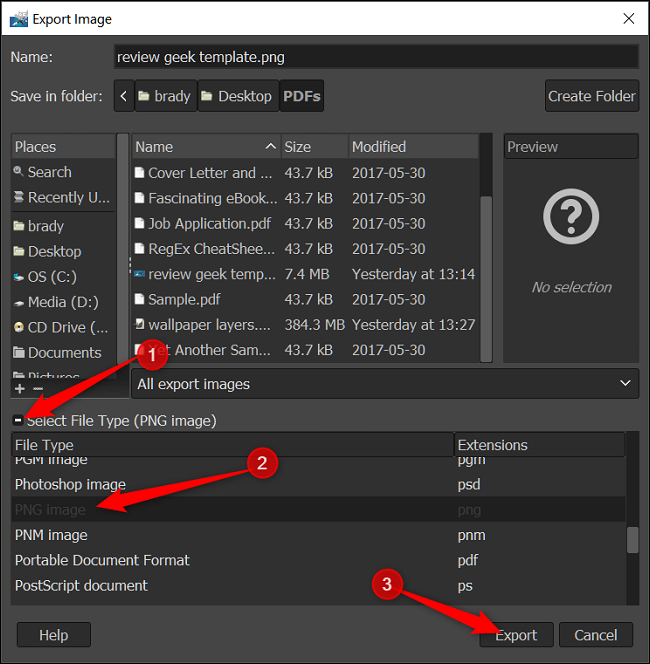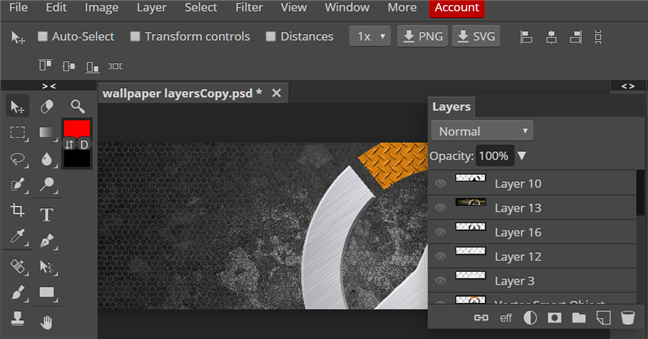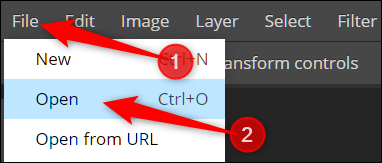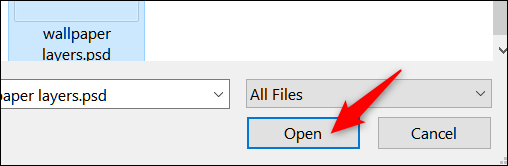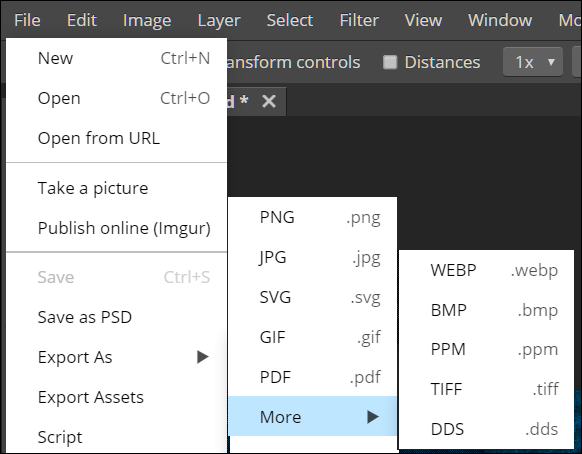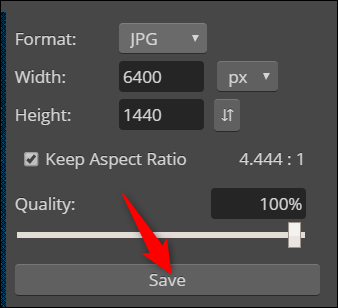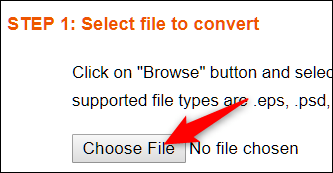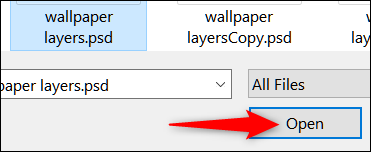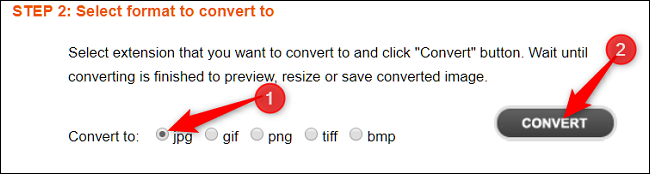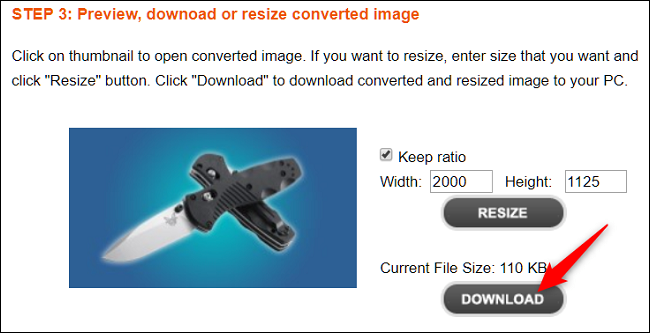Quick Links
Photoshop is a popular and powerful graphics editing tool, but what do you do if you need to open a PSD file and don't have Photoshop? We have several solutions for you that don't involve buying (or renting) an expensive copy of Photoshop.
A Photoshop Document (PSD) file is an entirely editable file format that saves the exact state of a document---text, shapes, layers, masks, effects, and all. While a standard image file is generally quite small, contains a flat image, and is single layered, a Photoshop document can be quite large, holds a lot of information, and is usually multi-layered. Most of the time, people will use the PSD format while working on a file and then export it to another type of image file for sharing.
We're going to take a look at three possible solutions for how you can use a PSD file without having Photoshop---all of them free. However, if you regularly get PSD files to work on, or if you have a bunch you need to work on for a short time, you might want to consider a short-term subscription to Photoshop, which you can get for as little as $10 per month.
That said, let's take a look at how you can work with these files without having Photoshop.
IrfanView: For Viewing and Converting PSD Files (Windows Only)
IrfanView is first and foremost an image viewer, and it’s a great one. It’s fast, lightweight, and can open just about every image format in existence (even a lot of audio and video formats). And best of all, it’s free. While you can't edit any of the layers contained inside the file, you're still able to view and convert the image into another format with relative ease.
Note: The bad news is that IrfanView is only available for Windows users. The good news is that if all you want to do is view a PSD file on your Mac, that's built into macOS' Preview function. Select the file in Finder and hit the Spacebar to view the top layer of the Photoshop file.
In IrfanView, open the "File" menu and then click the "Open" command.
Navigate to your PSD file, select it, and then click the "Open" button.
Now that you've opened your file, you can view or print it right in IrfanView. You can also convert it a different format if you need to.
Open the "File" menu again, and then click the "Save As" command.
In the Save As window, open the "Save As Type" drop-down menu and choose the format you want. You'll find just about every type of image format you could want.
Your new image file will be saved to the folder where the original PSD file is located.
GIMP: For Viewing, Editing, and Converting PSD Files (Windows, macOS, Linux)
GNU Image Manipulation Program (GIMP) is a free, open-source, and cross-platform image editing program that handles photo retouching, image composition, and image authoring. It's a powerful app that, while not quite as intuitive or powerful as Photoshop, comes pretty close.
You can use Gimp to view and edit PSD files, as well as convert them to other formats.
Once you download and install GIMP, fire it up. Open the "File" menu, and then click the "Open" command.
Find the PSD file with which you want to work and then click the "Open" button.
Now that you've opened your file, you can start to retouch, edit, and create additional layers inside of GIMP. It isn't the same as Photoshop, but it's the closest you can get from free software.
Next, if you're looking to convert this PSD file into something else---like a JPG, PNG, or GIF file---open the "File" menu again and then click the "Export As" command.
In the Export Image window, open the "Select File Type" section and then choose the type of file you want. When you're done, click the "Export" button.
By default, your image is exported into the same directory as the original file.
Photopea: An Online Solution if You Don't Want to Install Software
If you won't be using PSD files regularly and don't want to download any more software to your computer, using a web-based app to handle your PSD files is probably for you.
Photopea is probably one of the best online applications for opening, editing, and converting PSD files. It offers a user interface somewhat similar to GIMP (and Photoshop, for that matter), along with the ability to edit layers, masks, and effects.
After hitting up the Photopea site, open the "File" menu and then click the "Open" command.
Navigate to your file, select it, and then click the "Open" button. This uploads the file to the site and the time that takes will vary depending on the size.
If the file needs any filters, masks, or edits, you can do all of that from Photopea.
However, if you just want to convert the file and be on your way, open the "File" menu again and then click the "Export As" command. The "More" submenu holds a few additional formats in case the main menu doesn't have the format you need.
After choosing a format, you also can specify the width and height, aspect ratio, and compression rate (quality). When you're ready, click the "Save" button.
The file will be downloaded to your browser's downloads folder.
PSD Viewer: An Online Solution Just for Converting PSDs
If all you want is to convert your file without the added features and options for adding filters, masks, and additional layers, then look no further than PSDViewer.org.
The site is super simple and straightforward to use. All you have to do is to upload your file to the website and select the file format to which you want to convert.
Click the "Choose File" button.
Note: The maximum upload size is limited to 100 MB.
When the window pops up, locate your file and then click the "Open" button. This uploads your image to the site.
Next, select the format to which you want to convert. The most common image formats are available. If you need something different, you'll need to use the Photopea site we covered in the previous section. When you're ready, click the "Convert" button.
Once the file has finished being converted, you'll be presented with a quick view of the image and the ability to set the width and height. Click "Download" when you're happy with your settings.
The file will be downloaded to your browser's downloads folder.
Do you have a favorite way to convert your Photoshop files that we missed? Lets us know in the comments!