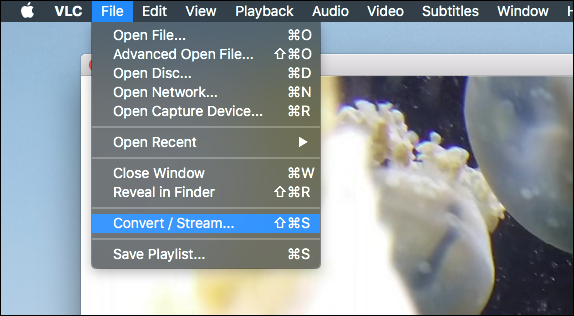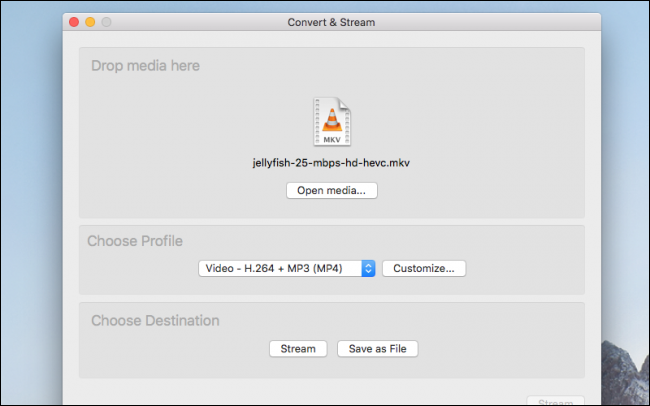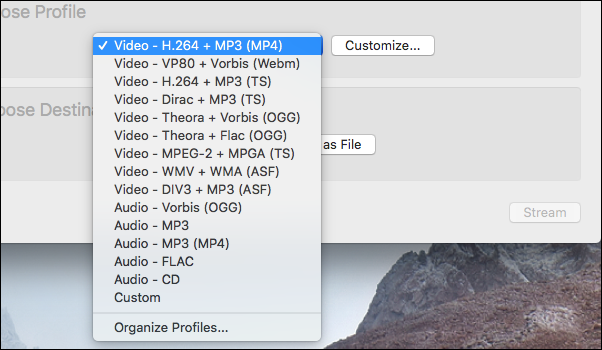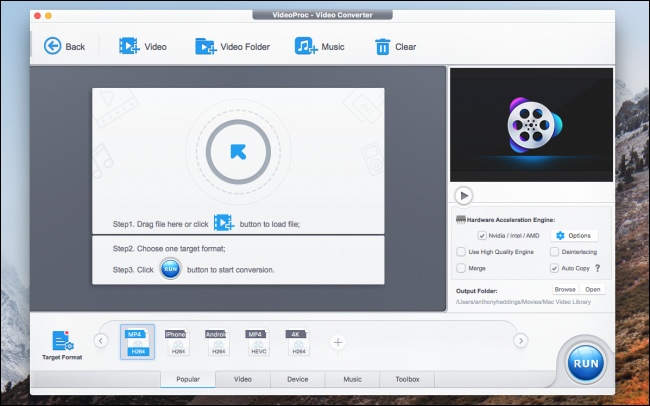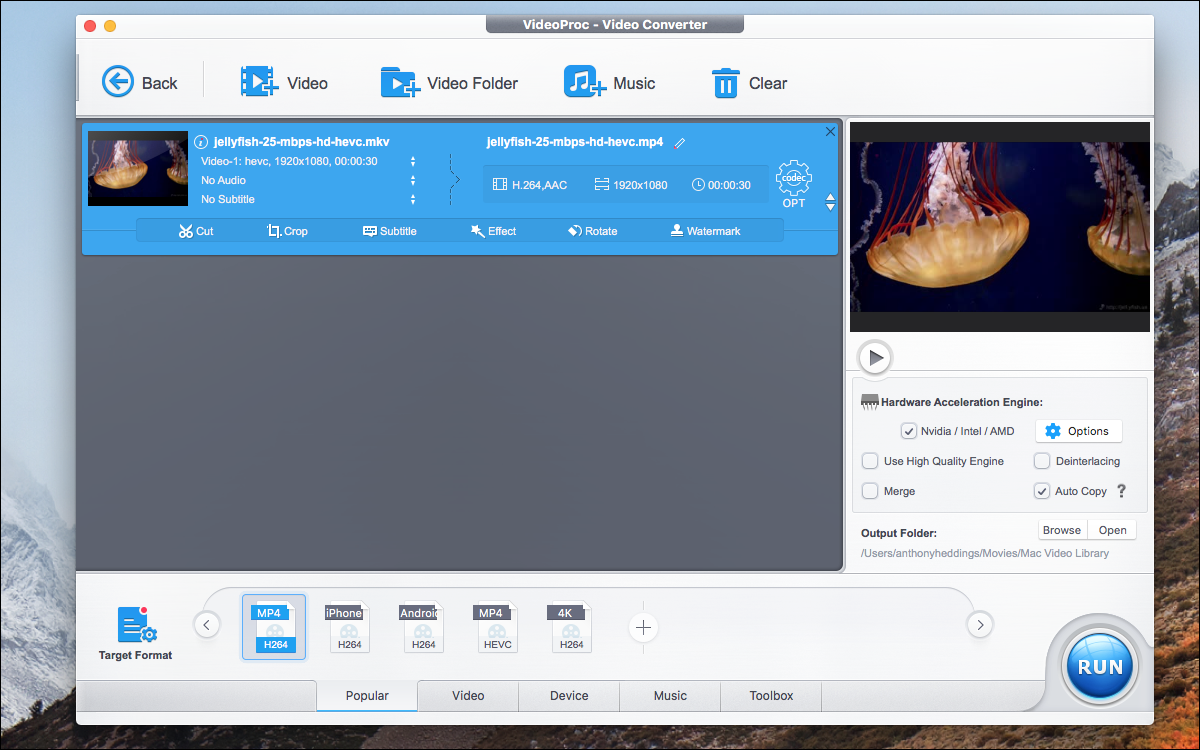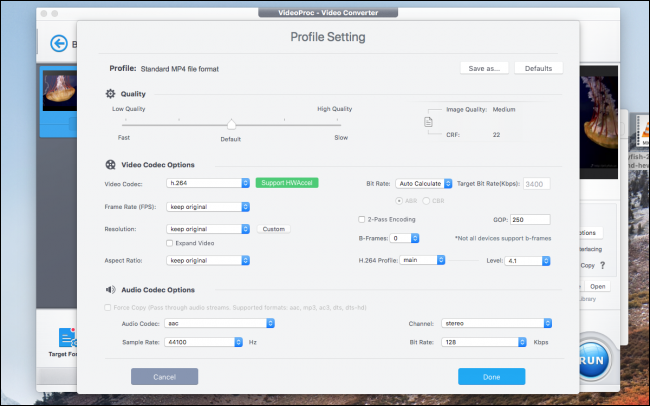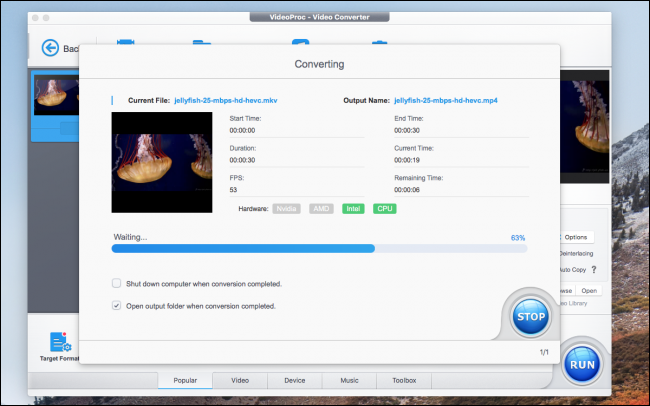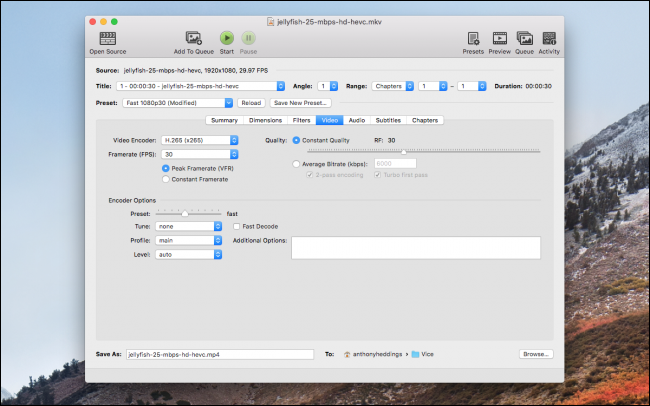Quick Links
Video formats can be confusing, and some might not work in your video player of choice, especially more obscure formats like MKV. It's often easier or even necessary to convert them to something more usable, like MP4. Luckily, that conversion is easy to do.
Note: We're using macOS for our examples and screenshots in this article, but all the apps we're using here work pretty much identically on Windows.
What are MKV Files, and Why Should I Convert Them?
MKV is not a video format. Instead, it's a multimedia container format used to combine different elements like audio, video, and subtitles into a single file. That means you could use any video encoding you want in an MKV file, and still have it play.
The problem arises with compatibility. Not every device or video app can play MKV files, and that's especially true on mobile devices. MKV is open source, and not an industry standard, so it doesn't have support on many devices. It won't even work in Windows Media Player or Quicktime, the defaults for Windows and macOS.
The solution: Convert your MKV files to MP4. MP4 is compatible with most devices and apps, and you won't lose much quality (if any) to the conversion process.
The Simplest Solution: Use VLC
VLC is an open source media player, one of the few that can play MKV, but it also has a hidden option for converting video.
From the "File" menu (or "Media" menu on Windows) choose the "Convert / Stream" option (or "Convert / Save" on Windows).
This doesn't automatically convert what you're watching, so you'll have to drag the file into the window again. Afterward, you can choose the file format you want to use for saving; VLC supports most formats, but MP4 is the default.
After selecting the format you want, just hit the "Save" button and select where you want to save the new file.
A More Full-Featured Solution: WinX Video Converter
While VLC performs a simple encode on a single file, there's a lot more under the hood that you might want to control if you're doing any video production work. For this, WinX VideoProc handles the job well.
When you open it up, switch to the "Video" tab at the bottom, and the first screen you see asks you to drag media onto it. Drag your file in, and the rest of the controls will pop up.
You can also add entire folders of videos and bulk encode them all at once, but we'll stick to a single video for now.
Again, the default conversion option is MP4, so we don't have to change much there, but if you want to take a peek under the hood, you can double-click the profile to change the settings.
From here you can change many options, the notable ones being:
- Image quality, to adjust the quality in each frame, and the encoding speed
- Bitrate, to make files smaller at the cost of quality
- Framerate, to convert down to 30 or 24fps video
- Resolution and aspect ratio
There are also audio codec options, but audio makes up such a small part of the video it's worth keeping it on high settings.
Once you're done configuring, you can hit "Run" to start the conversion.
Video conversion can take a while, especially with larger videos, but when it's done the app will automatically open up the folder where it saved your files.
Open Source Alternatives
WinX is shareware, and while you can do a lot of things with the trial version, the full app is locked down unless you pay for the premium version. If you want the same level of customization for free, it's worth trying Handbrake.
Handbrake is a little more streamlined, but its interface can be a bit confusing. With so many options and buttons, it's a little hard to figure out which one does what, but the basic ones you need to know are the presets (which affect the quality and encoding speed) and the format (which defaults to MP4 like the others).
Handbrake has a nice queue for lining up multiple encodes but doesn't have the same option to encode entire folders as WinX does. However, you can add multiple files individually, and then add them all to the queue. It's still useful though since encoding very large files can sometimes take hours depending on your computer's specs.
Image Credits: Halay Alex/Shutterstock