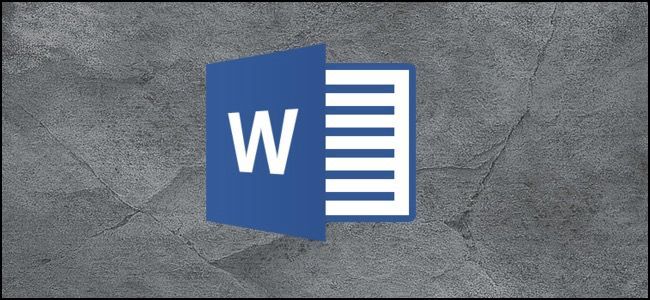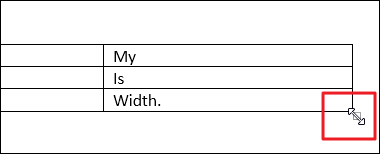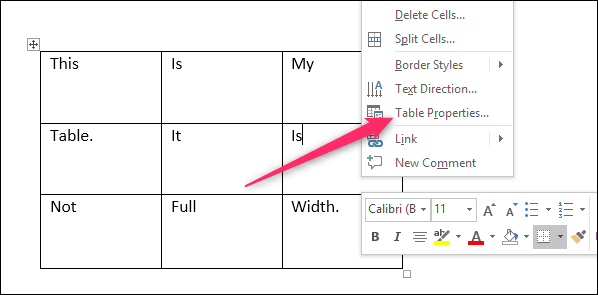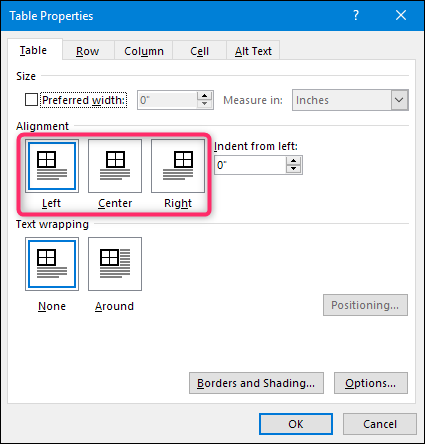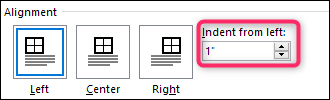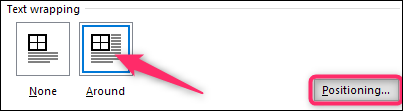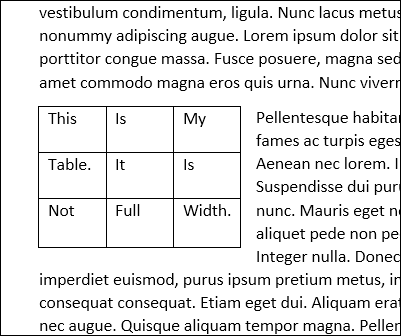Quick Links
If you have a table that doesn't take up the full width of your Word document, you can change its horizontal alignment on the page and even fine-tune how far it's indented if you've got it aligned to the left of the page. Here's how that works.
How to Change a Table's Horizontal Alignment
You can easily align your table to the left, center, or right of the page in your Word document.
The only caveat here is that the table can't be set to take up the full width of the page if you want to use these alignment options. Full-width is the default state when you create a new table, so if you've got a table that doesn't need to be that big, you'll need to change that setting.
The easiest way to do that is to click anywhere in the table to put the focus on it, and then to grab the resizing handle at the bottom right of the table. When you rest your pointer over the handle, it changes into a double arrow. You can then click and drag that handle to make your table any size you want.
Now that your table is no longer full-width, you can adjust its alignment on the page. Right-click anywhere inside the table and then choose the "Table Properties" command from the context menu that appears.
In the Table Properties window that opens, you can choose left, center, or right alignment by clicking those options in the "Alignment" section. While you're here, note that you can also fine-tune the width of your table by selecting the "Preferred Width" option and then specifying exactly how wide it should be. It gives you a little more control than just dragging the handle the way we showed you before.
If you're aligning your table to the left side of the page, you can also adjust the space of the indent from the left margin using the "Indent From Left" box to the right. Here, we're indenting our table a full inch from the left margin.
There's also one more setting you should be aware of here: text wrapping. If you've got a small table, you can select the "Around" option to have your document's main body of text wrap around the table so that you're not left with a lot of white space on the page. Click that "Positioning" button over on the right, and you can make some additional adjustments, such as exactly how close you want the text to flow around the table.
And here's what our small, left-justified table looks like with text wrapping enabled.
It's not hard at all to change the horizontal alignment of a table in Word, but there are quite a few options you can tweak if you know where to look.