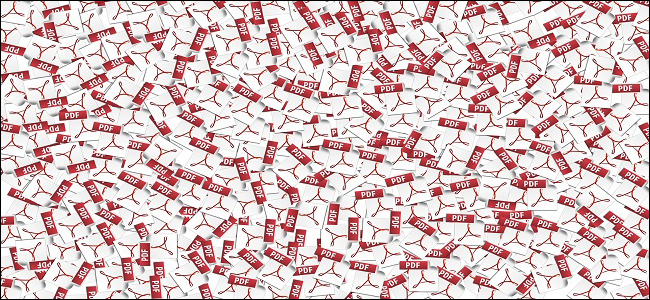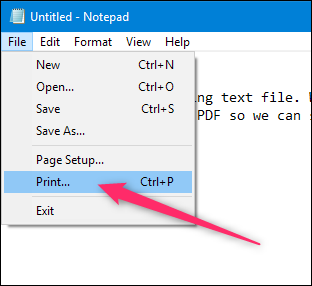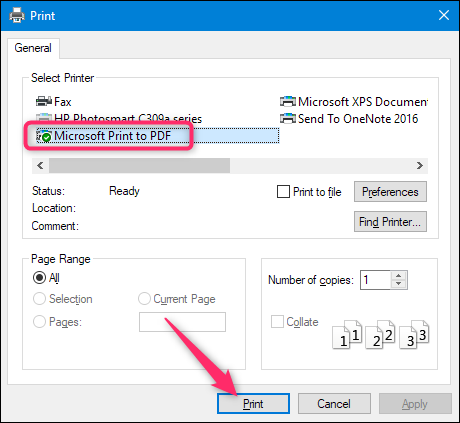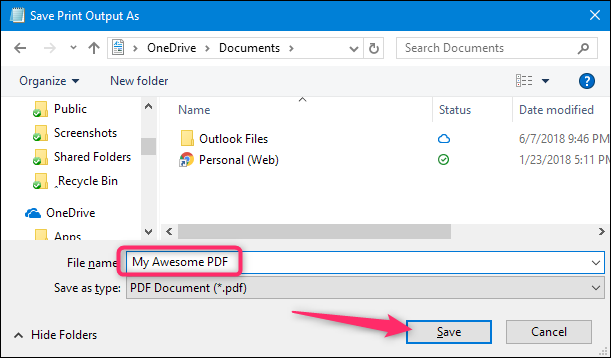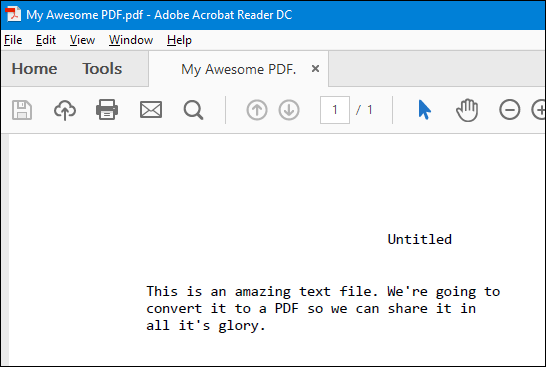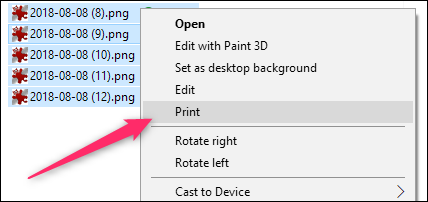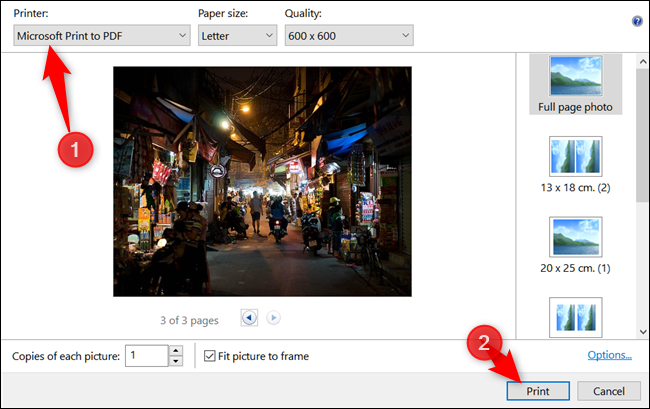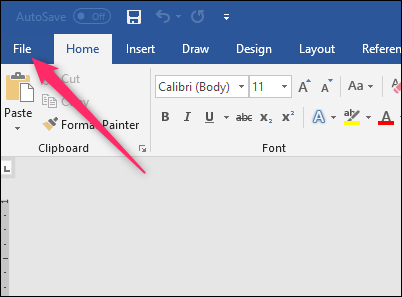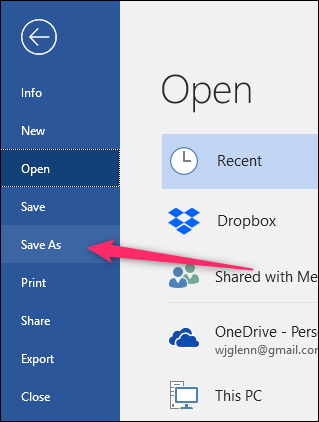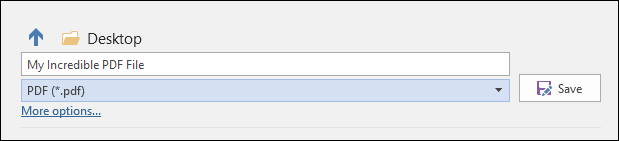Quick Links
PDFs are great for sharing your work. There are free PDF readers available for Windows, macOS, Linux, iOS, and Android, and PDF file retain their formatting no matter where they're displayed. Best of all, you can quickly create PDFs from other documents in Windows using tools you already have.
Creating a PDF in Windows is extremely easy, whether you're building one out of word documents, web pages, images, or whatever else you have.
Create a PDF from Anything Using Windows 10's Built-In PDF Printer
Windows 10 features a built-in print driver that converts documents to PDF. It's super easy to use, too. All you have to do is print the document the way you usually would, and then choose the PDF option as your printer. We say document, but really, you can convert anything you would usually print to a PDF---text files, images, web pages, Office documents, whatever.
For our example here, we're going to create a PDF from one a text file. That's not something you're likely to do, but it's a simple way to show the process using the default Windows Print window. It's going to look a bit different depending on the app from which you're printing, but the process is pretty much the same no matter what the source.
Start by selecting the "Print" command in whatever app you're using.
Next, you'll be changing the printer. Again, this is how it looks in the default Windows Print window. It will look different in different apps, but the option will still be there. When you've selected the PDF printer, go ahead and print the document.
When you print, Windows will open up a standard Save As window for you to name and save your new PDF. So, go ahead and give it a great name, choose your save location, and then hit that "Save" button.
You now have an amazing PDF to share.
Combine Multiple Images into a Single PDF
Here's another quick tip for you. If you have a bunch of images (or other documents) that you'd like to combine into a single PDF document, you can do that right from File Explorer.
Select all the files you want to combine, right-click any of them, and then choose the "Print" command from the context menu.
Note: The order your images appear in File Explorer is the order they will show up in your PDF. If you want them in a different order, rename the images before combining them.
Next, make sure "Microsoft Print To PDF" is selected from the list of available printers, and then click "Print" to save the PDF to your hard drive.
Create a PDF from an Existing Word Document
If you have Microsoft Word and you want to convert it to a PDF, you're better off doing that from Word than using Windows' built-in PDF printer because Word does a better job of retaining the layout and formatting of your document during conversion.
With your Word document open, click the "File" menu on the Ribbon.
On the sidebar that opens, click the "Save As" command.
Now, all you have to do is give your file a name, select "PDF" from the dropdown menu, and then click the "Save" button.
Feature Photo: Esa Riutta/Pixabay