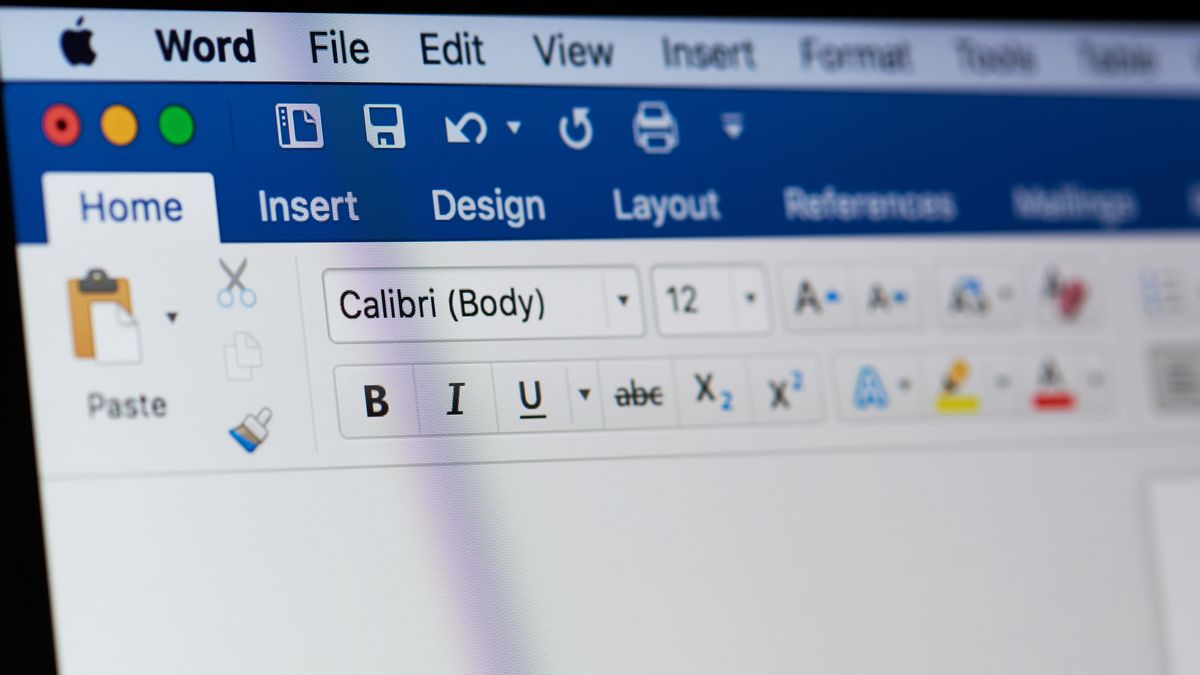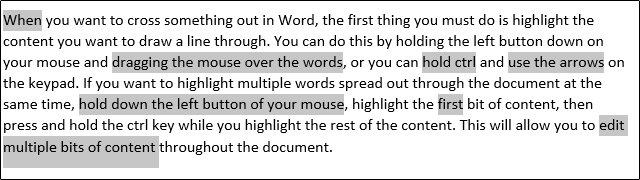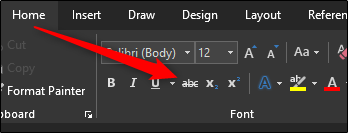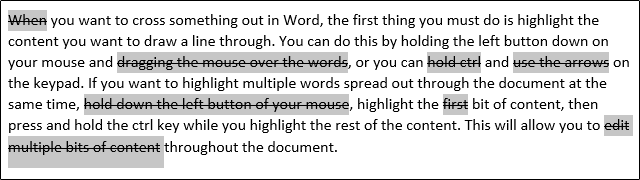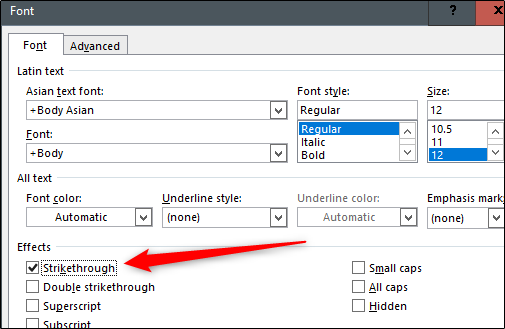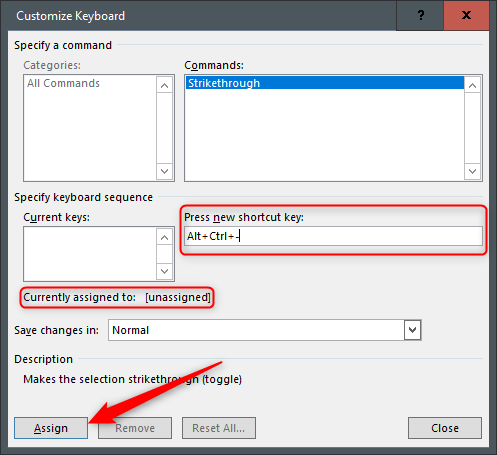Quick Links
When working in Microsoft Word, you've probably seen two different kinds of text with lines through it (commonly called a "strikethrough"). Red text with a red line through it happens when you delete text while the collaborative Track Changes feature is on. Black text with a black line just has special character formatting applied. Here's how it works.
Why Would You Want to Strike Through Text, Anyway?
It's a good question. Why cross out words when you can just delete them? When you're tracking changes in Word so that you can collaborate with other people, keeping that deleted text visible, but struck through, lets them know what has changed. They can even review those changes and accept or deny them.
We have a full guide on keeping track of changes made to a Word document, so we're not going to cover all that in this article. It's a good read, though, if you're collaborating on a document.
Instead, we're going to focus on how to apply strikethrough character formatting and why you might want to.
So, why bother? Well, you might be collaborating with someone and not want to use the Track Changes feature. Maybe they don't use Word or Microsoft Office, and you're sending it to them to view in Google Docs, or as a PDF they can print out.
Either way, you can strike through text as a suggestion that it be deleted, but leave it in place for them to see. This is particularly useful in a situation where, for example, you're tutoring a student in a subject like a foreign language. It's much easier for the student to learn if they can go back and see the mistakes along with the corrections.
Some writers also use strikethrough text (and occasionally often overuse it) to show a change of thinking in a document. Or maybe you just want to be annoying funny.
Whatever the reason, we're here to show you how to do it.
How to Apply Strikethrough Formatting to Text
Applying strikethrough formatting is pretty easy. Start by selecting the text you want to strike through. You can do this by clicking and dragging over the text (or just double-clicking a word), but when you do this, Word likes to select the space after the text, as well. If you don't want that to happen, click to place your insertion point at the beginning of the text, and then Shift-click at the end of the text for a more precise selection.
If you want to get fancy and select multiple words spread out through the document at the same time, you can do that, too. Select the first bit of text the regular way, and then hold down the Ctrl key while selecting additional text in different places. We suggest only doing this a paragraph at a time because it's frustrating when you accidentally let go of the Ctrl key and have to start over.
When you have your text selected, look on the "Home" tab of Word's Ribbon. In the "Font" group, click the Strikethrough button (it's the three letters with a line drawn through them).
Now, any text you had selected should be struck through.
You can also apply strikethrough formatting using the Font window. Select your text, and then press Ctrl+D on Windows or Cmd+d on Mac to open that window up. Here, you can select not only the regular "Strikethrough" option but a "Double Strikethrough" option if you want to go that way, instead. Make your selection, and then click the "OK" button.
Make Things Easier By Creating a Keyboard Shortcut
Microsoft Word has loads of keyboard shortcuts, including a bunch for applying formatting. Unfortunately, there's no built-in shortcut for applying strikethrough formatting. If it's something you do a lot, though, you can create your own key combo.
Start by opening that Font window back up. Now, press Ctrl+Alt+Plus on Windows (you might have to use the Plus key on your number pad). Your cursor should very briefly turn into a clover shape. After that happens, click the "Strikethrough" option and a Customize Keyboard window should open.
Here, you can assign your preferred keyboard combo by clicking once in the "Press New Shortcut Key" box and then pressing the keys you want to use. If the combination you choose already has a shortcut function, Word will let you know that it's currently assigned to something else. You can, of course, still use it even if it's assigned to something else, but it's better to try to find a combination that doesn't have any current functions. We find Ctrl+Alt+- (minus) is pretty easy to remember and doesn't have any other use in Word.
Press the "Assign" button, and then go back to your Word doc and try it out.
Now you have your customized strikethrough shortcut!