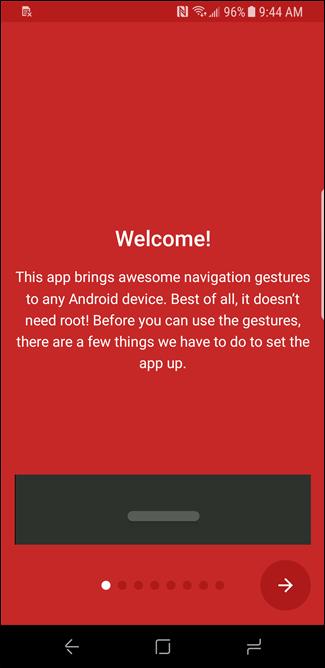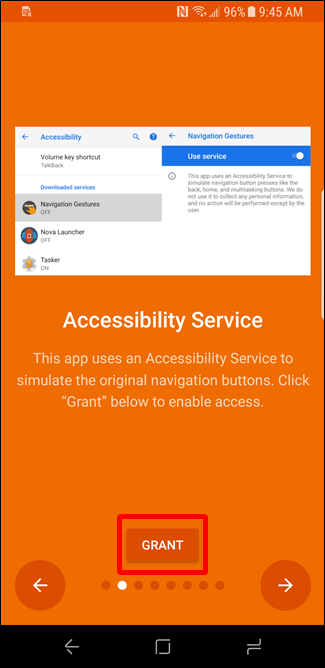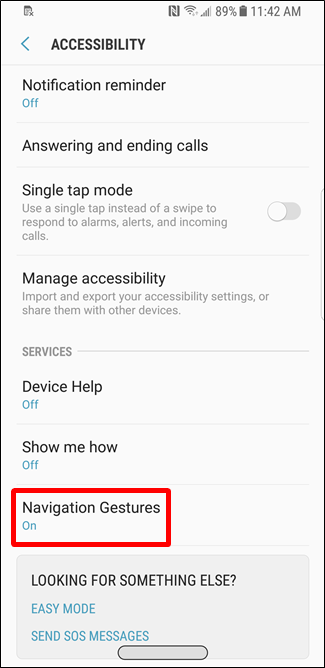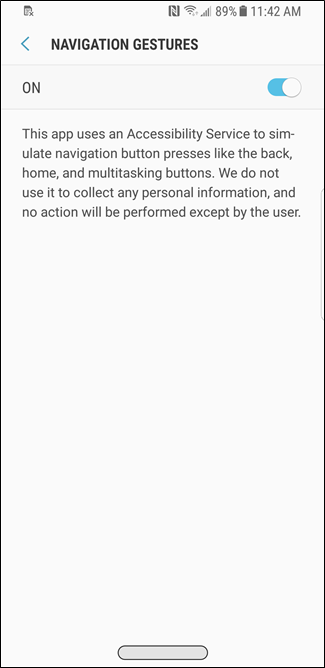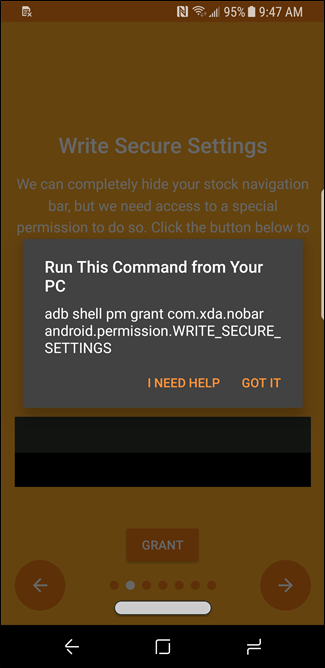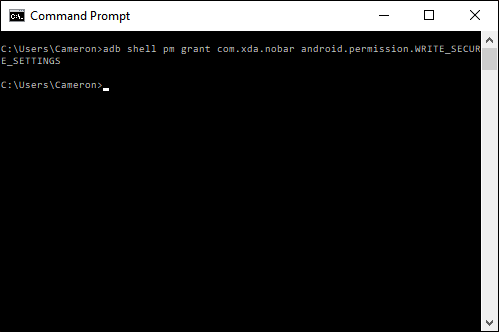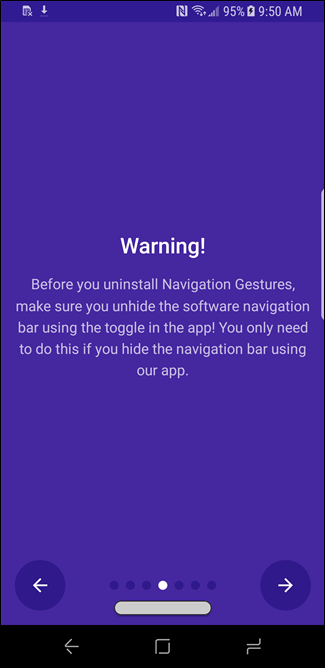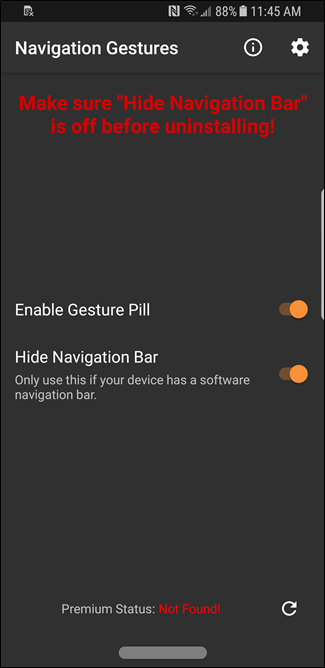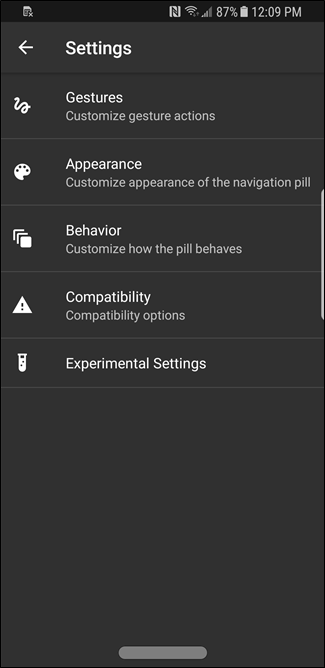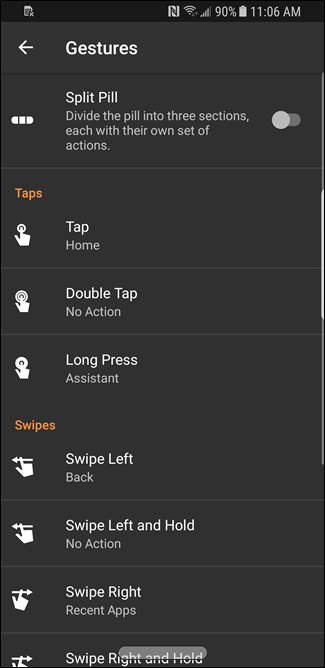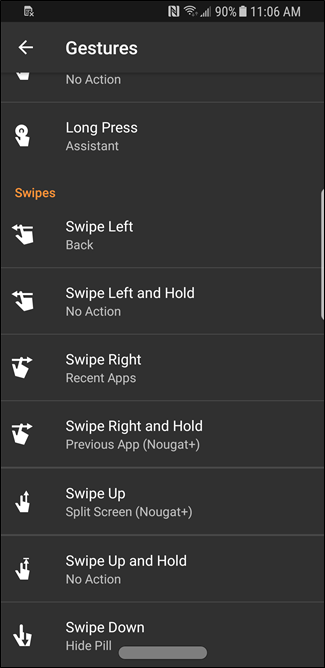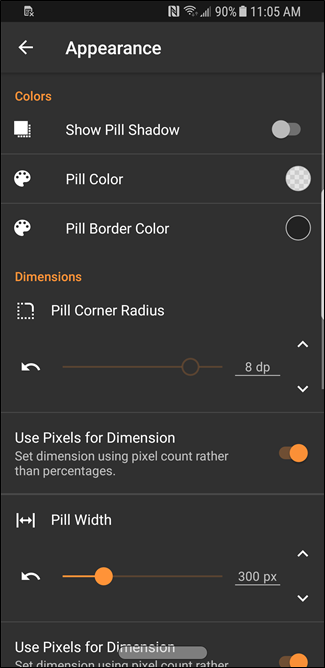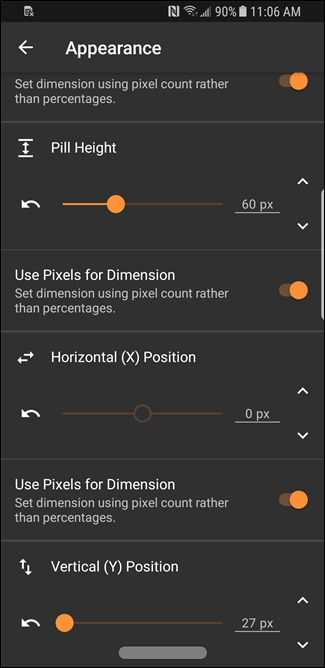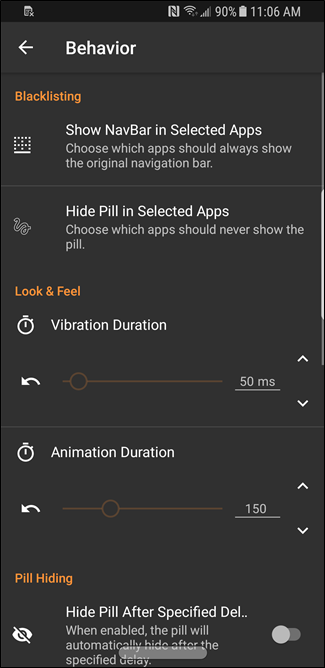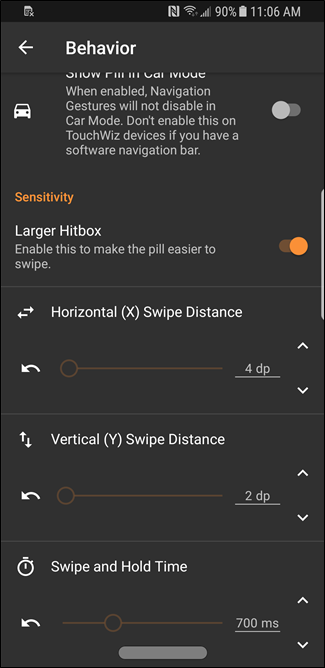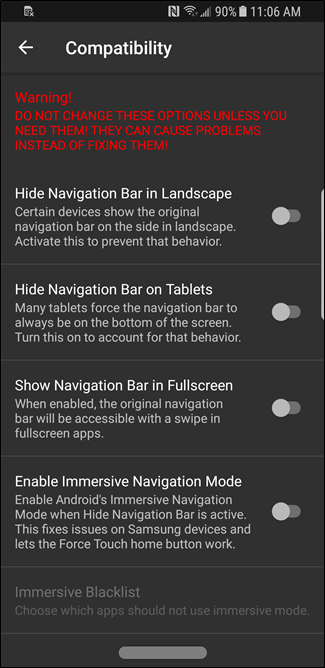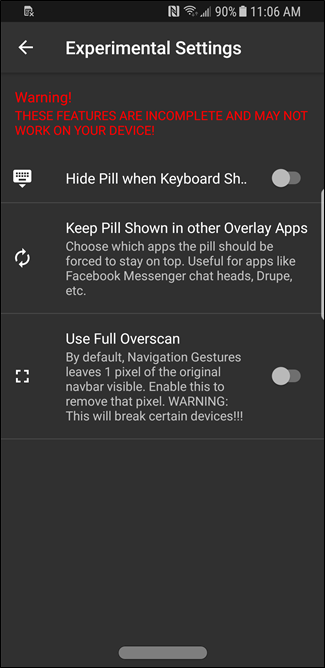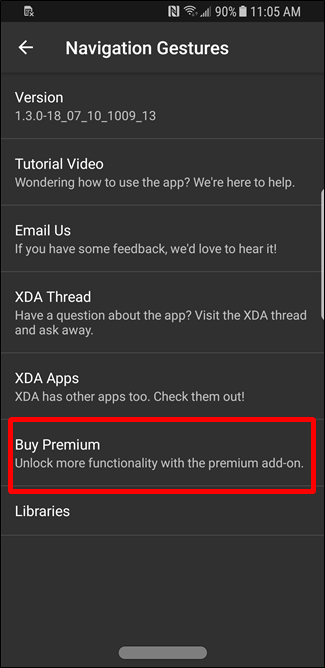Android's upcoming iteration (currently just called "P") contains a new gesture navigation feature. But if you don't have a phone that supports the P beta (or don't feel like waiting), there's a way to add gestures to your phone now.
And here's the best part: these aftermarket gesture navigation options are significantly better than what Android P offers. In fact, P's gesture options are pretty bad---so don't feel left out if your phone can't access the P beta. You're really not missing out on much where gestures are concerned.
But that's where Navigation Gestures---an app by XDA---comes into play. It adds excellent and customizable gesture options to any phone (though it arguably looks/works better on phones with on-screen navigation over ones with capacitive keys). That said, there is a bit of set up involved before you can get started with Navigation Gestures---it's not as simple as "install and go" with this one.
Before we get started, it's worth noting that you'll need to have ADB---the Android Debugging Bridge---set up for this. Navigation Gestures doesn't require root access, but it does require one permission to be granted with ADB. If you're not familiar with ADB, you'll need to check out our full primer on installing and using it. It seems a little daunting at first, but it's not bad.
Setting Up Navigation Gestures
Once you have the app installed, go ahead and fire it up. After swiping past the welcome screen, you'll need to grant Accessibility Service access to the app. Press the "Grant" button.
When the Accessibility menu opens, scroll down until and tap the "Navigation Gestures" setting. Slide the toggle to enable access, and then back out until you're at the app's setup screen again.
You'll need ADB for the next step, so go ahead and connect your phone to your computer. Again, if you haven't used ADB before, check out our post on setting it up and using it.
With the phone connected and debugging access granted, type the following command into the PowerShell or Command Prompt window:
adb shell pm grant com.xda.nobar android.permission.WRITE_SECURE_SETTINGS
If everything goes correctly, it should do nothing for a couple of seconds, and then return you to the prompt. There won't be any confirmation that the command was properly executed.
After that, the rest is pretty straightforward. You'll get details about the Quick Settings tile, and a warning that you should definitely pay attention to: If you decide to uninstall Navigation Gestures, make sure to unhide the navigation bar first. Seriously, if you don't do this, it will be bad.
There are a couple more screens you should read through here, but for the most part you're good to go.
Using and Customizing Navigation Gestures
On the first screen you'll see after running through setup, there are only two options---both of which you'll want to enable. The first one enables the gesture "pill" (read: button), and the second hides the on-screen navigation bar, replacing it with said pill. That's a cleaner look.
To start tweaking how the gestures work, tap the cog icon at the top right.
The first options is for gestures. From here it gets super subjective, because you can set it up pretty much however you like. By default, tapping the button takes you home, long-pressing the pill opens Assistant, swiping to the left goes back, and swiping right opens the recents menu.
You don't have to stick with this layout, of course, as there are tons of options to choose from. Some of these are tucked into the Pro version---which will set you back $1.49 in the Play Store---but the app is still quite useful in its free version.
You can also customize the pill itself to your liking. Color, border, transparency, size, width, corner radius, and position are all options in the Appearance menu, so go crazy and make it look how you want.
But wait, there's more! You can also change the pill's behavior---which isn't the same thing as its gestures, mind you. Under the behavior menu, there are some insanely cool features. You can choose to show the stock navigation bar (instead of the pill) in specific apps, completely hide the pill in specific apps, change the vibration and animation durations, automatically hide the pill after a certain time or in specific apps, and tweak the sensitivity. Talk about getting granular.
Finally, there are Compatibility menu and Experimental Settings. These menus are best avoided as these settings can cause issues instead of fixing them, but there are some specific tweaks here that may be appealing. If you find them causing adverse issues, however, you'll need to disable them. And if you do want to try them out, we suggest enabling only one at a time and then testing things out.
That's pretty much all there is to adding gesture navigation to your phone---Navigation Gestures is easy to use, but incredibly powerful and customizable. If you find value in it, we encourage buying the pro version, which can be found under the "i" menu of the app's main screen. At a buck fifty, it's almost a no brainer.