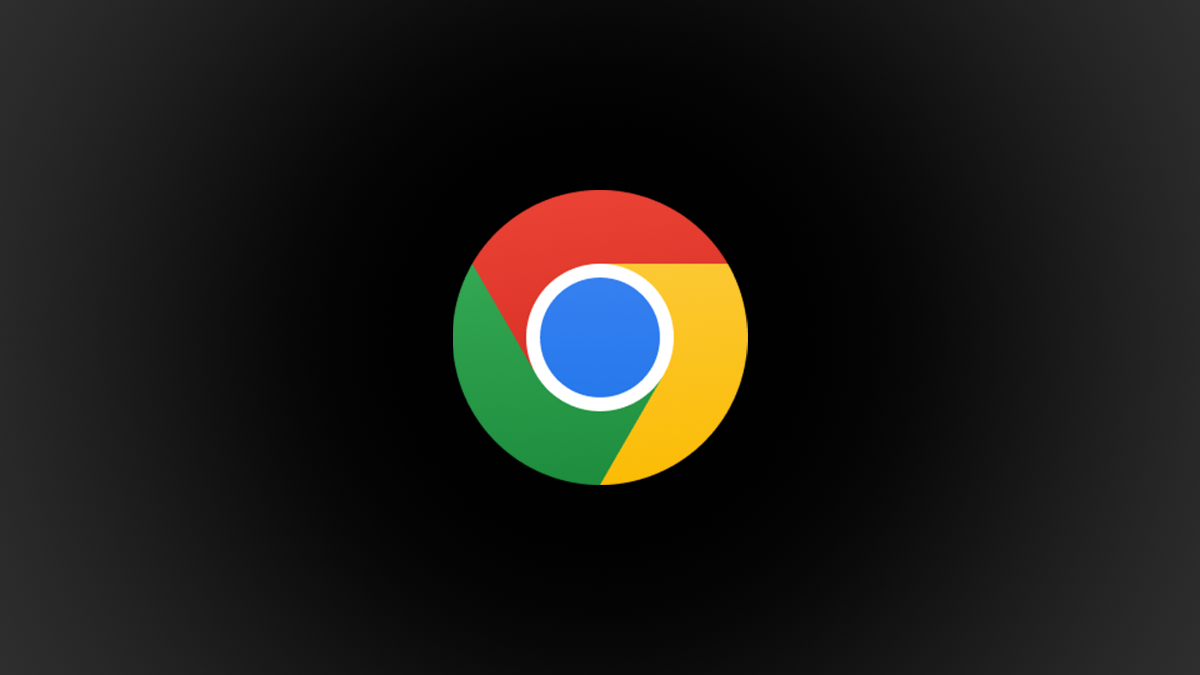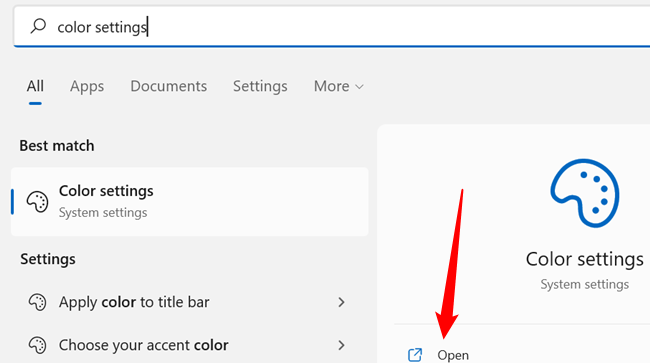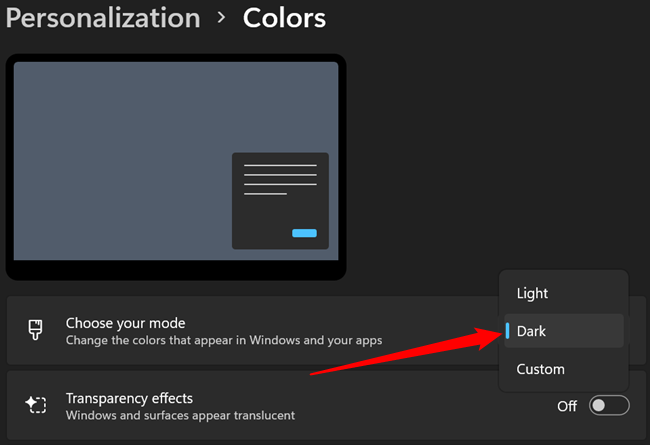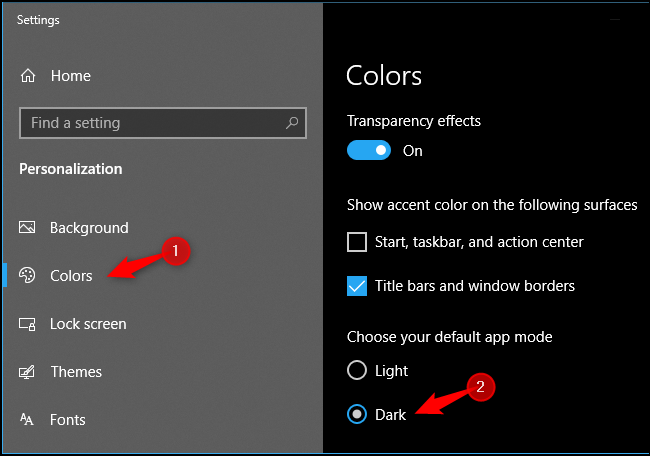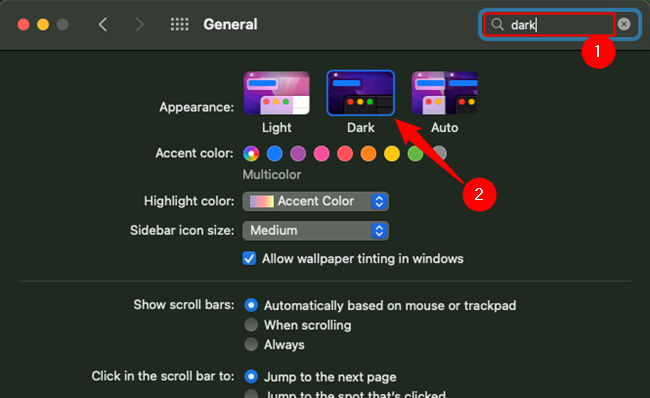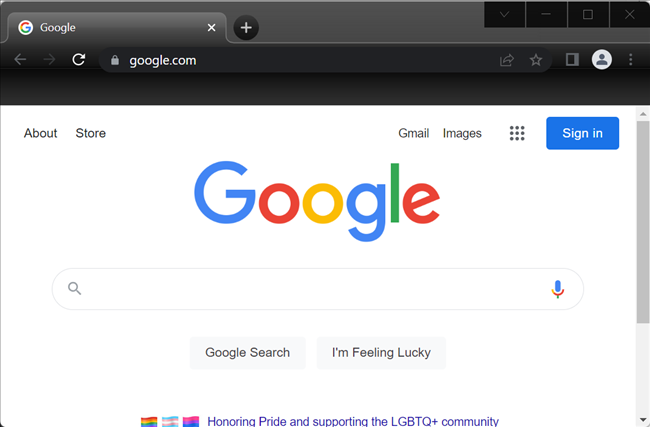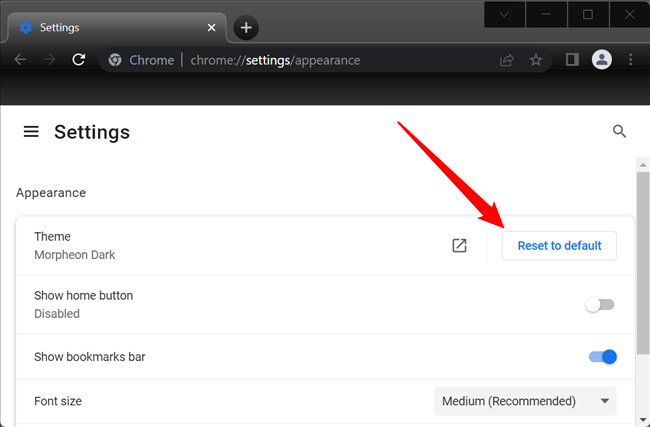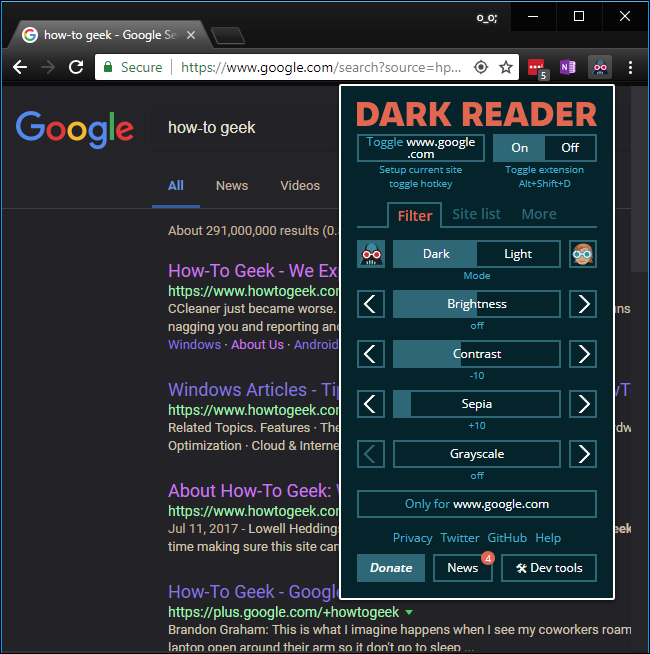Quick Links
Key Takeaways
Activate your system’s dark theme to enable dark mode for Google Chrome on Windows 10, Windows 11, and Mac OS, You can also install third-party dark themes from the Chrome Web Store if you want a visually different dark mode.
Google Chrome has had a built-in dark theme like Mozilla Firefox and Microsoft Edge since Chrome 74. You can even apply a dark theme to every web page you visit using third-party themes or an extension. Here's how.
Chrome now offers a built-in dark mode on Windows 10, Windows 11, and macOS. It even makes all of Chrome's context menus dark, too.
How to Enable Chrome's Dark Mode on Windows 11
Google Chrome's built-in dark theme respects your system theme on Windows 11, too.
Open the Settings app by typing "Color Settings" into the Start menu and hitting Enter, or clicking "Open."
Alternatively, you can open the Settings app and navigate to Personalization > Color.
Click the drop-down menu to the right of "Choose Your Mode" and select "Dark."
Then close out the Settings app and launch Google Chrome. Unless you've manually set Chrome's theme, it'll match your system's setting.
How to Enable Chrome's Dark Mode on Windows 10
Google Chrome gained a built-in dark theme on Windows in Chrome 74. To enable Chrome's dark theme, just switch your operating system to dark mode.
On Windows 10, head to Settings > Personalization > Colors and select "Dark" under "Choose your default app mode." On a Mac, enable the system-wide dark mode.
Here's how to activate Chrome's new dark mode if you'd rather use dark mode in Chrome and light mode throughout the rest of Windows 10. That article also includes instructions for tweaking the color of Chrome's window title bars.
How to Enable Chrome's Dark Mode on macOS
Dark mode for Google Chrome became available on macOS in Chrome 73. Like with Windows, Chrome on macOS will respect the current system theme.
To change the system theme, first open up System Preferences. (You can open it by clicking the Apple menu on the bar at the top of your screen and selecting "System Preferences.")
Click the "General" icon in the System Preferences window and then click "Dark" to the right of Appearance.
You can also type "dark" into the search bar in the top right to find this option.
Bonus: Apply a Dark Theme
Chrome supports user-created themes, which you can download from the Chrome Web Store. To give Chrome a dark interface, all you have to do is install a dark theme. Google even provides a helpful collection of editor-selected dark themes. This will give your Chrome browser a dark mode on Windows 7, Linux, Chrome OS, and any operating systems without a native dark theme available.
Google now offers some official Chrome browser themes, including a "Just Black" dark mode theme. You may want to give that a try.
We recommend Morpheon Dark, which is the most popular dark theme in the Store. Unlike some other dark themes, it provides a decent amount of contrast between your active tab, which is a bit lighter, and your inactive tabs, which are darker.
This theme turns the tab bar, title bar, toolbar, and New Tab page dark. That's all you can theme in Chrome. You can't make Chrome's context menus or Settings page dark, for example.
If you ever want to switch back to Chrome's default theme you can; click menu > Settings. Look for the Themes option under appearance, and then click "Reset to Default."
Bonus: Install a Dark Mode Extension
By their very nature, browser extensions present a possible security risk. You should use as few as possible.
A theme changes your browser's interface, but most websites use white backgrounds. Sure, you can enable dark mode in Gmail and some other websites individually, but that only works for one website at a time.
To get a dark mode for the entire web, install the Dark Reader extension from the Chrome Web Store. Some other browser extensions work similarly, but we like Dark Reader most out of all the dark mode extensions we've tried.
This extension automatically applies a dark style to every web page you visit, and you can click the Dark Reader button on your toolbar to adjust it. You can also disable dark mode for a website from here. The extension even lets you set sites to never open in dark mode, which is useful if Dark Reader doesn't work well with a website.
Unfortunately, Chrome's Settings pages will always be light unless you enable your system's dark theme. Extensions can't tamper with these for security reasons. Chrome's context menus are provided by the operating system, so you can't turn those dark with an extension, either.