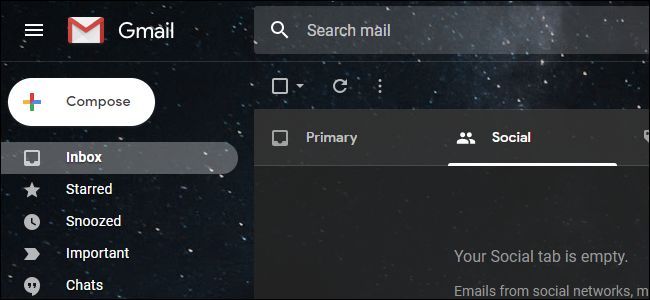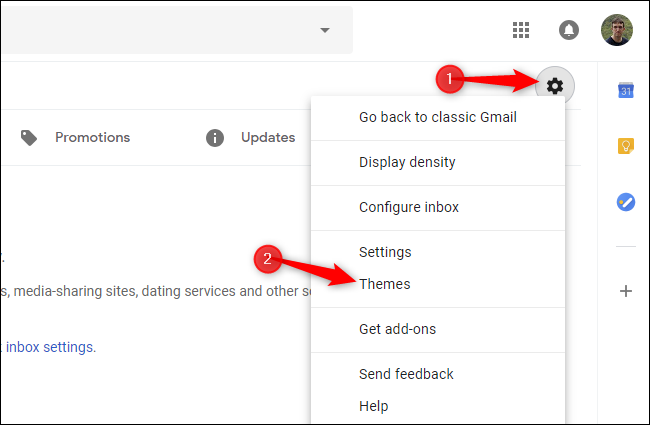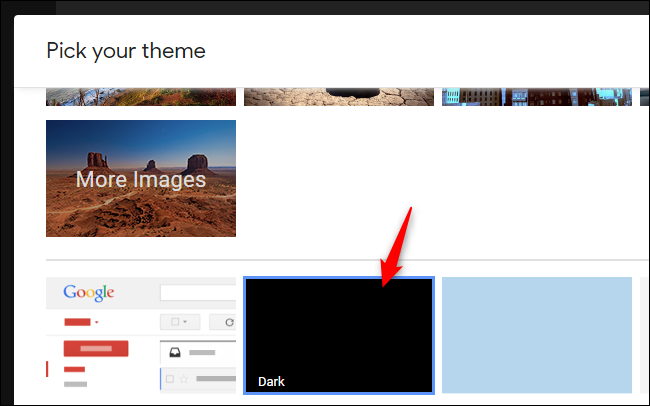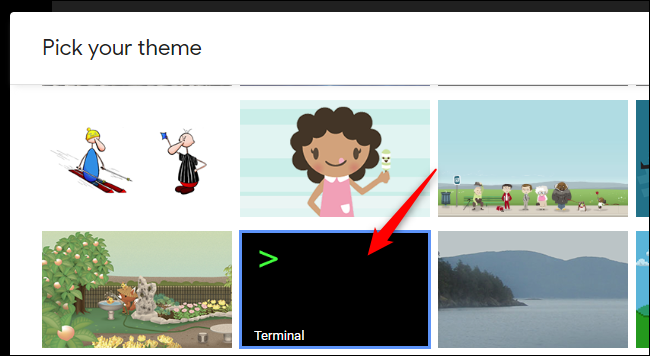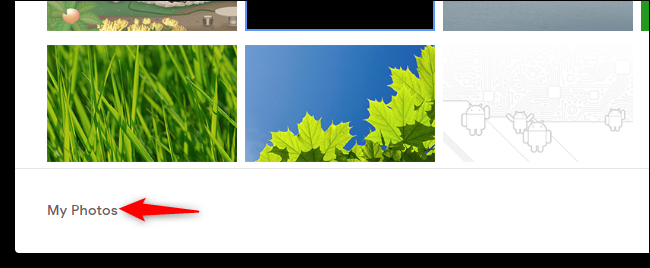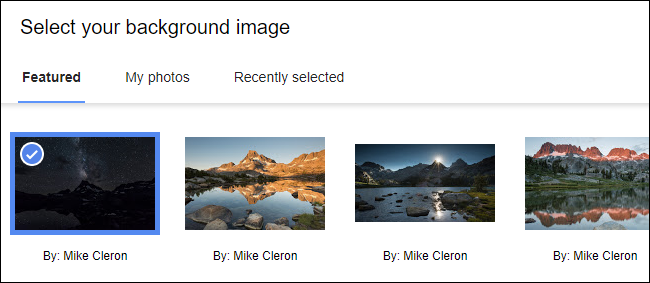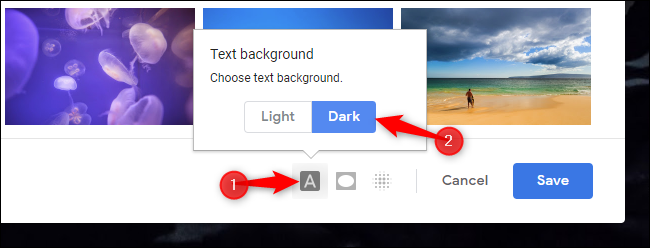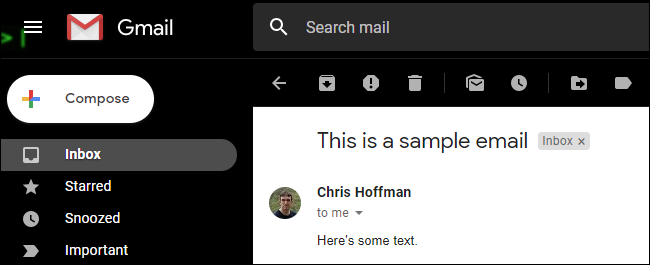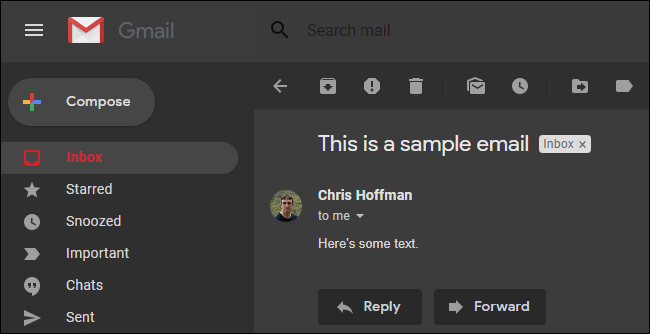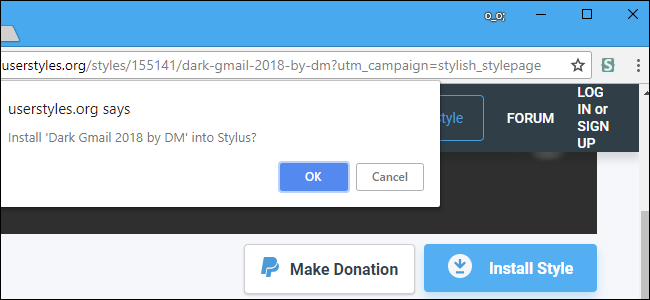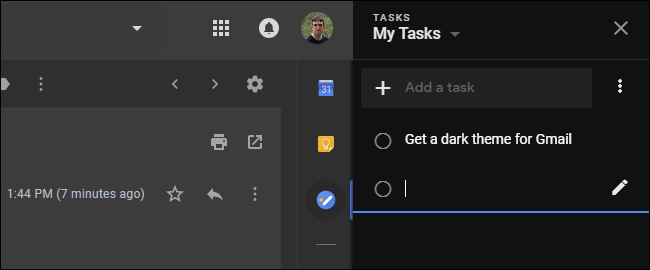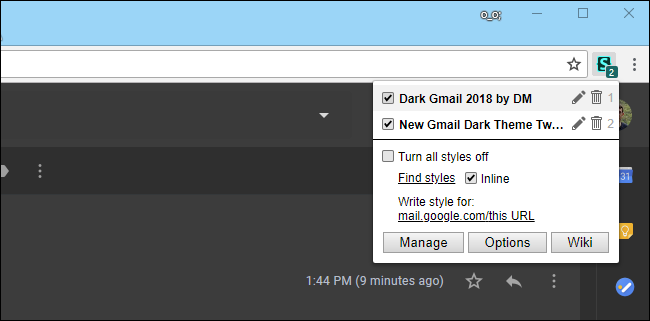Microsoft just added a dark mode to Outlook.com, but Google is way ahead of Microsoft. Gmail has had a dark theme for years. Here's how to enable it---and get a better, more complete dark mode for Gmail, too.
How to Enable Gmail's Official Dark Mode
To change your Gmail theme, click the gear menu button at the top right corner of the Gmail website and select the "Themes" option.
This option is in the same place whether you're using the new Gmail or the classic Gmail.
To use a basic dark theme with some dark grays, scroll down and click the black "Dark" tile to the right of the standard Gmail Light Theme.
To use an even darker theme with more pure blacks than grays, scroll down even further and click the "Terminal" theme.
You can also use any custom background image as the background for your dark theme. To select a photo, either click one of the suggested photos at the top of the themes pane or click the "My Photos" link.
From here, you can either click the "Featured" tab to select from a number of Google-chosen backgrounds or click the "My Photos" tab and select any photo from your Google Photos account.
To make any custom image available here, head to the Google Photos website and upload it to your Google Photos storage.
After selecting an image, click the A-shaped "Text Background" button at the bottom of the Pick Your Theme pane, and then select the "Dark" option. Click "Save" to save your changes.
Gmail will use a dark theme with your selected image shown in the background.
If you'd like to use the default Gmail theme again, just go back into the Themes dialog and select the standard Light Theme.
How to Get an Improved Dark Mode for Gmail
Unfortunately, Gmail's built-in dark themes have some problems. They look great when you're just staring at your inbox, but you'll still see a white background when you're viewing an email thread, composing an email, or using the Google Calendar, Google Keep, or Tasks sidebar.
If you want a more complete dark theme for Gmail, you can get it with a few useful user styles. User styles are custom style sheets that your browser can apply to websites you visit, giving them a different look. These are similar to user scripts, which are snippets of code you can run on websites you visit.
To get these user styles, you'll need to install a browser extension that allows you to use them. Unfortunately, the popular Stylish browser extension has begun spying on its users. Instead, we recommend Stylus. Install Stylus for Google Chrome or Stylus for Mozilla Firefox.
After installing the extension, you can quickly install user styles. We recommend installing Dark Gmail 2018 by DM. This style turns your emails and compose button dark, too, giving Gmail a more complete dark theme.
Just head to the website and click the "Install Style" button, and then click "OK" to install it in your browser.
The developer also recommends you choose the standard "Light" theme in Gmail's theme settings while using this dark theme. Some interface elements may look strange when combining this user style with the standard Gmail dark theme.
Warning: These styles are hosted on the userstyles.org website, which is operated by the company that owns Stylish and is still the main source online for user styles. They will install perfectly fine if you're using the Stylus browser extension instead. However, if you visit the website without Stylus installed, the website will encourage you to install Stylish. We recommend staying far away from Stylish.
If you'd like to turn the sidebar that contains Google Calendar, Keep, and Tasks dark as well, we recommend you install the New Gmail Dark Theme Tweaks - Gmail 2018 style as well.
To uninstall these scripts, click the Stylus button on your browser's toolbar, select the "Manage" option, and then delete any styles you no longer want to use. You can also just uninstall the Stylus browser extension completely if you aren't using it.
If you prefer dark colors on the web, you may want to try an extension like Dark Reader that promises a dark mode for all websites. You may want to use Windows 10's Dark Mode or the dark theme on the Apple's upcoming macOS Mojave, too.