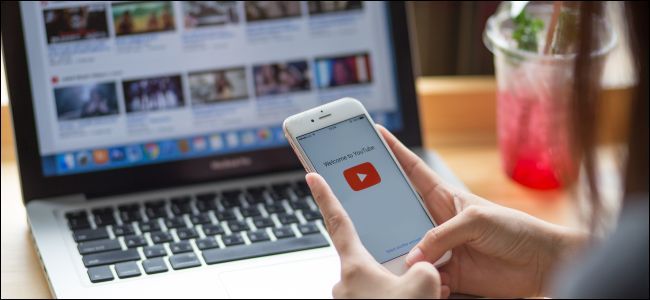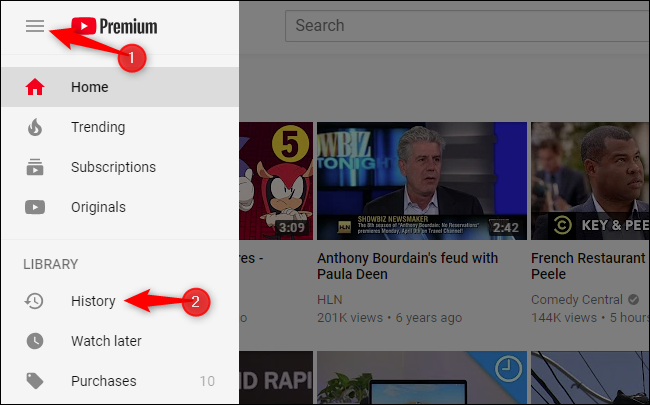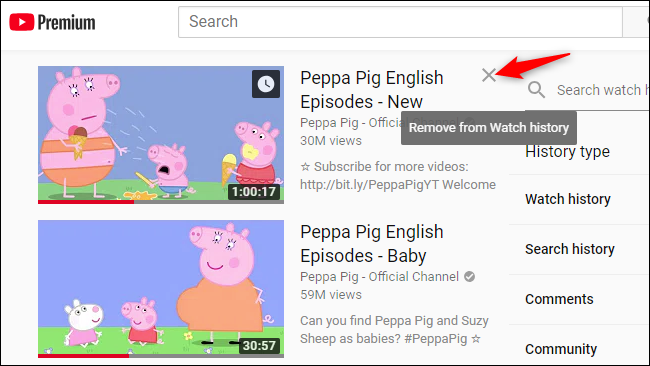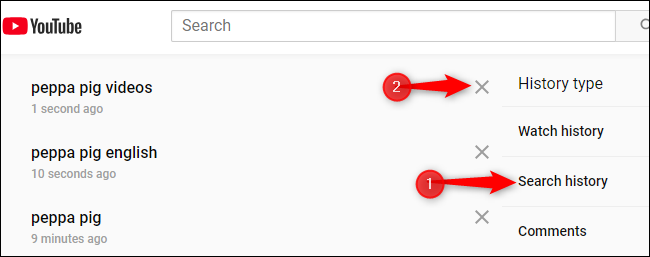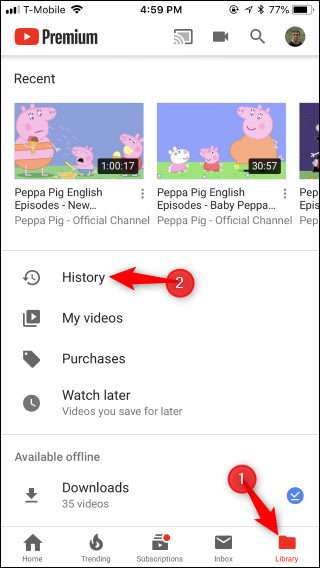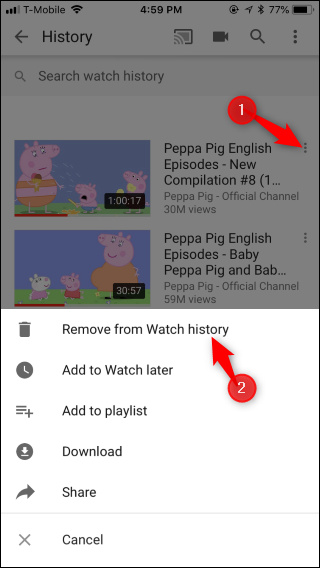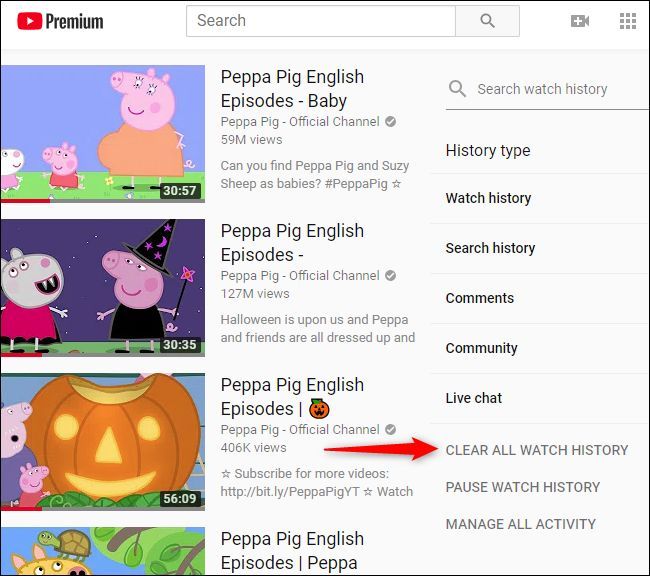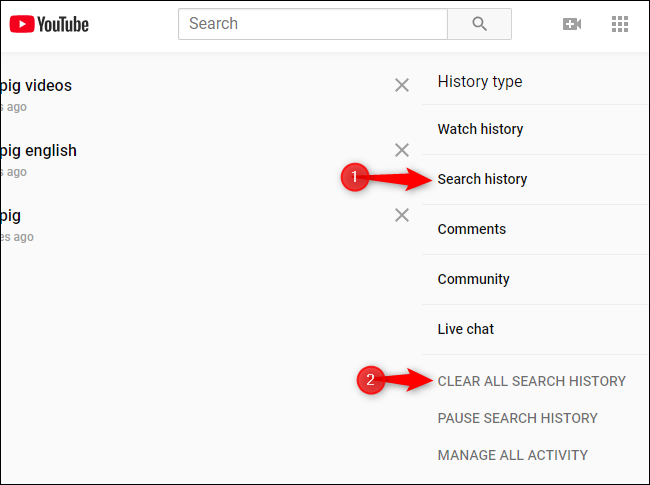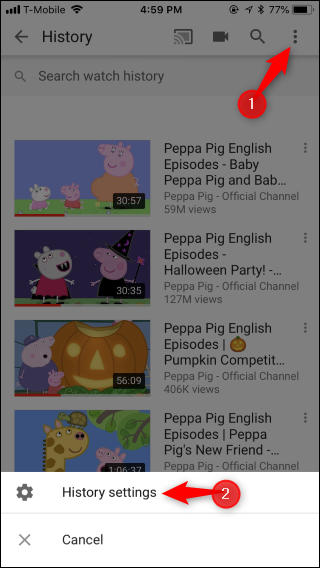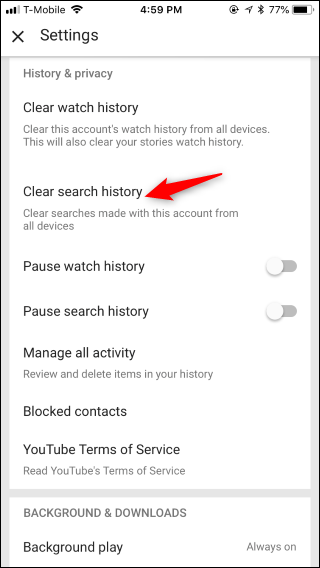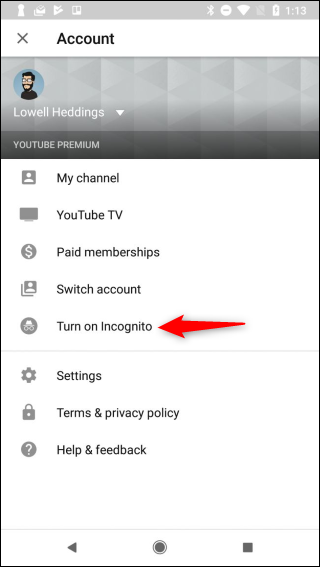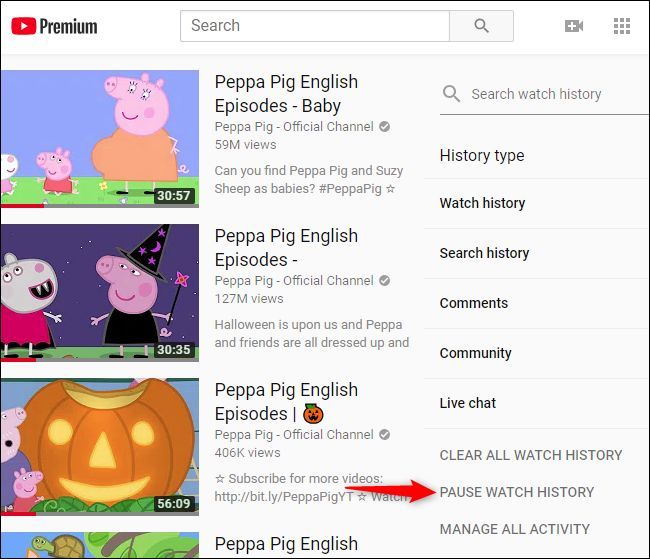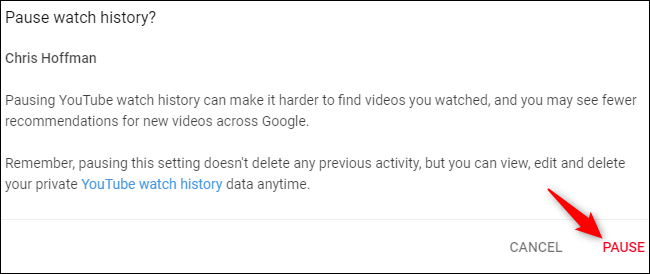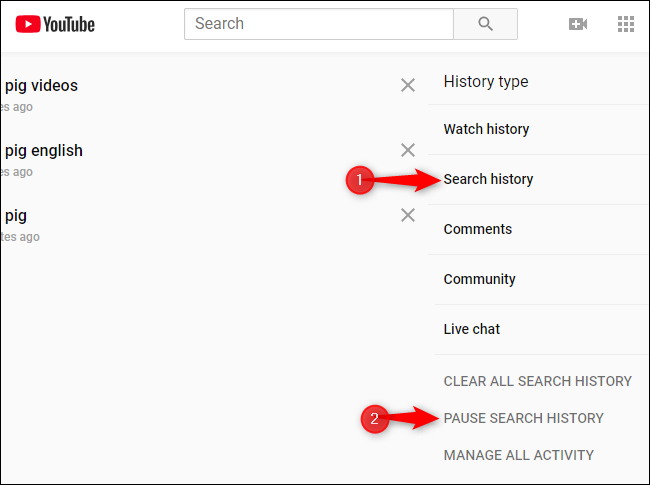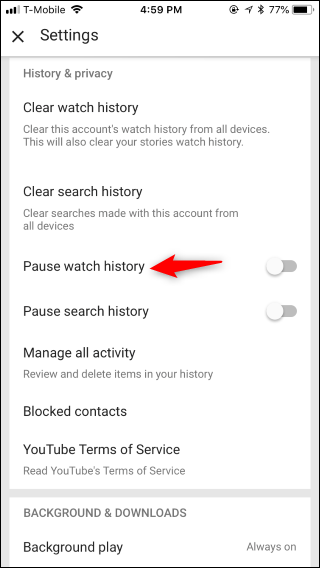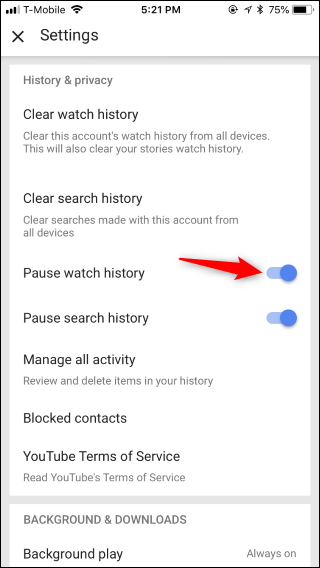Quick Links
YouTube remembers every video you've ever watched, assuming you're signed in with your Google account. YouTube uses this history for recommendations, and even encourages you to re-watch old videos. Here's how to clean up your watch history---or stop collecting it.
The watch and search histories are only stored if you're signed into YouTube with your Google account while watching.
Remove Items From Your Watch History (and Search History)
YouTube's Android app has an Incognito Mode you can enable to temporarily prevent it from collecting history. You can even have YouTube stop collecting your watch history entirely using the instructions below. So, if you're about to watch something you don't want in your history, use the below tips instead.
But, if you've already watched a video, Incognito Mode won't help and you'll need to remove it from your history if you don't want to see it again.
To do this in your web browser, head to the YouTube website and click the menu button at the top left corner of the page. Click the "History" option under Library in the sidebar.
To remove an item from your watch history, click or tap the "X" to the right of it. You must hover over the video with your mouse to see the "X" on the desktop website.
You can also select "Search History" here to see the entire list of searches you've made on YouTube. Click the "X" to the right of a search to delete it.
You can also delete items from your watch history in the YouTube app for iPhone, Android, or iPad.
To do so, tap the "Library" icon on the toolbar at the bottom of the app, and then tap the "History" option.
Tap the menu button to the right of a video, and then tap the "Remove From Watch History" option.
We don't see a way to view your entire search history and remove individual searches from it in the YouTube mobile app. You can use the YouTube website to remove individual searches. You can also clear your entire YouTube search history from the app using the below instructions.
Clear Your Entire Watch History (and Search History)
Rather than deleting individual watched videos, you can just clear your entire watch history from Google's servers. Be warned: This will make YouTube's video recommendations worse, as YouTube won't know what types of videos you like watching.
To do this on the YouTube website, click the menu button at the top left corner of the page, and then click the "History" option. To the right of your watched videos, click the "Clear All Watch History" command.
A dialog box will appear, asking you for confirmation. Click "Clear Watch History" to confirm your choice.
To delete your YouTube search history, click "Search History" under History Type here, and then click the "Clear All Search History" command.
To clear your entire history in the YouTube mobile app, head to Library > History. Tap the menu button at the top of the app, and then tap the "History Settings" option.
Scroll down and tap "Clear Watch History" under History & Privacy.
You can also tap "Clear Search History" here to clear your entire YouTube search history.
While you're at it, you may also want to find and delete your TikTok watch history.
Use YouTube's Incognito Mode
If you're about to watch some embarrassing videos you don't want YouTube remembering later, try using YouTube's Incognito Mode.
For now, YouTube's Incognito Mode is new and only available in the Android app. In the future, Google will hopefully add this feature to the iPhone app, website, and YouTube apps for other platforms.
To enable Incognito Mode, tap your profile picture at the top right corner of the YouTube Android app, and then tap "Incognito Mode" on the menu screen that appears. After enabling Incognito Mode, any searches you make and videos you watch in the current session won't be saved.
Pause YouTube History Collection
You can't enable YouTube's Incognito Mode on most platforms, but you can do something almost as good: Pause your YouTube watch history before watching something you don't want in your history.
This setting is account-wide, so YouTube will stop remembering videos you watched on all your devices---iPhone, Android, iPad, website, Roku, smart TV, or anything else---assuming you're signed into YouTube with your account on that device.
To do this via the web, visit YouTube's website and click the "History" option in the sidebar. Click the "Pause Watch History" link to the right of your YouTube watch history.
YouTube will warn you that it won't collect any watch history while you've paused this, which will make its recommendations worse. Click "Pause" to continue.
You can also select "Search History" here and click "Pause Search History" to stop YouTube from remembering the searches you make.
To do this via the YouTube app for iPhone, Android, or iPad, head to Library > History. On the History page, open the menu, and then tap the "History Settings" button.
Scroll down to the History & Privacy section and activate the "Pause Watch History" option.
You can also activate the "Pause Search History" option here to prevent YouTube from collecting your search history.
YouTube will stop remembering videos you've watched, so you can watch all the Peppa Pig you want without YouTube remembering.
When you're done binging and want YouTube to remember your watch history again, return here and click "Turn On Watch History" (on the website) or disable the "Pause Watch History" option (in the app).
You can leave watch history disabled for as long as you like---even forever. It's up to you.
To keep children's videos out of your YouTube history, you could also just give them the YouTube Kids app. Searches and videos in the child-friendly YouTube Kids app won't appear in your normal YouTube watch history.
Remember: Even if you've paused your YouTube watch history, your web browser will still keep storing the YouTube web pages you view in your browsing history. This doesn't apply if you're watching YouTube in an app, of course. But, in a browser, your browser will remember YouTube web pages like any other page you've visited.
Image Credit: NIP photography/Shutterstock.com.