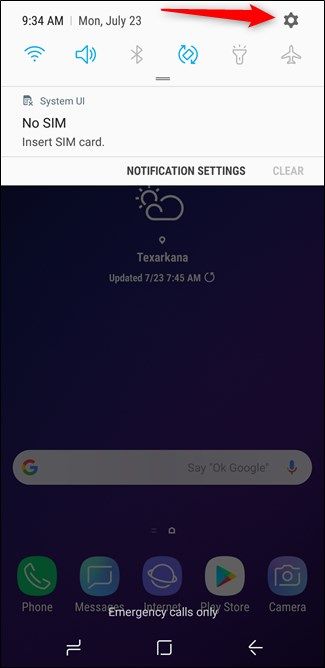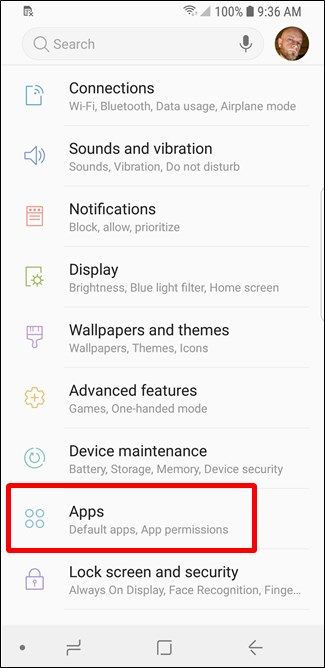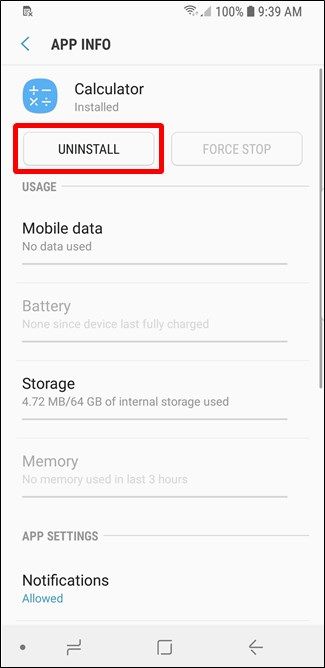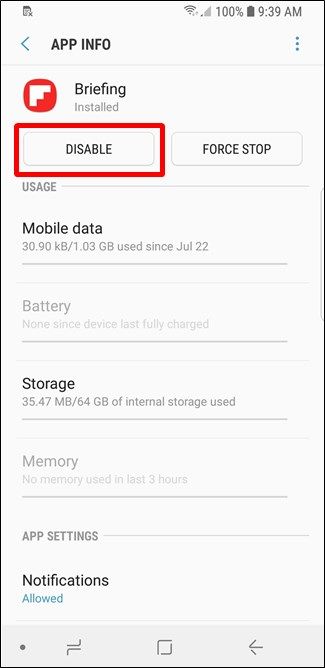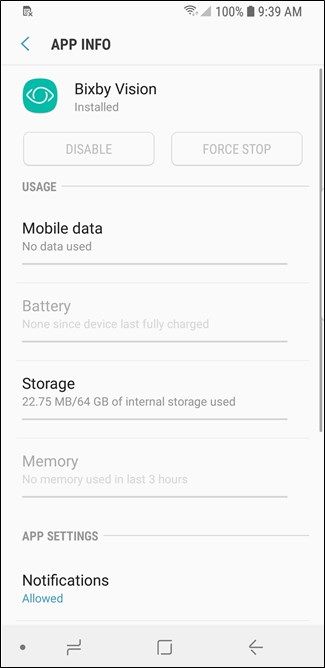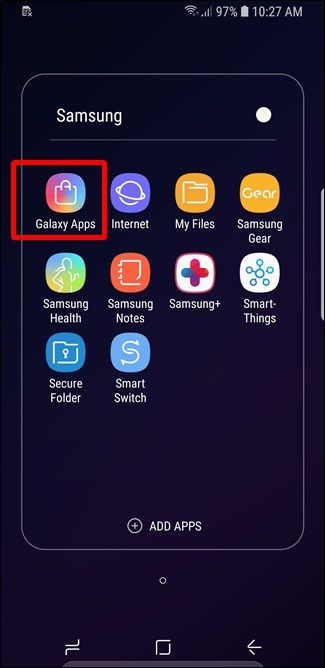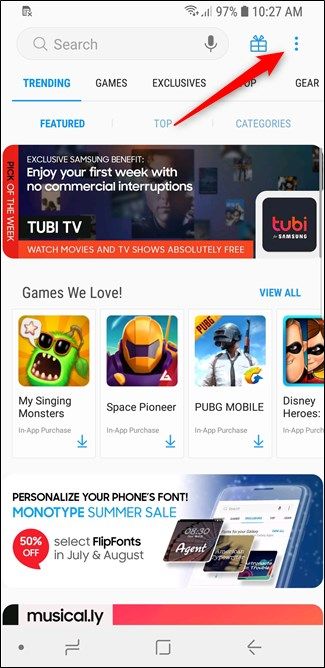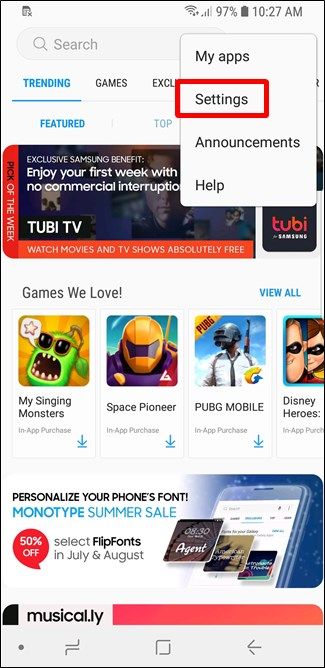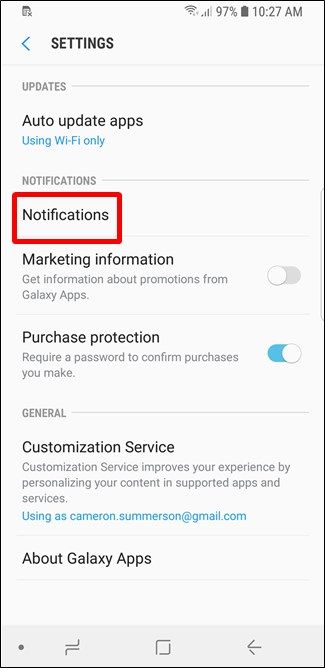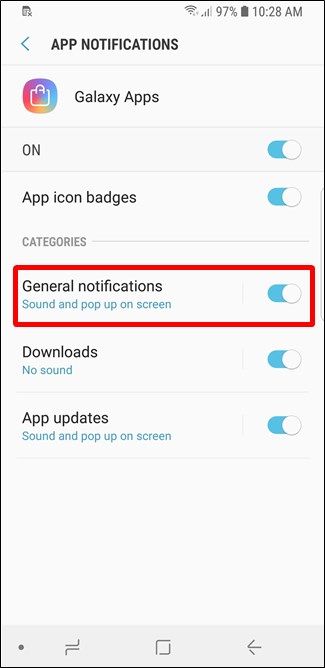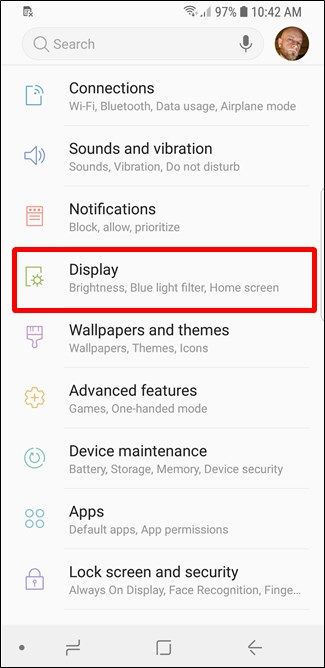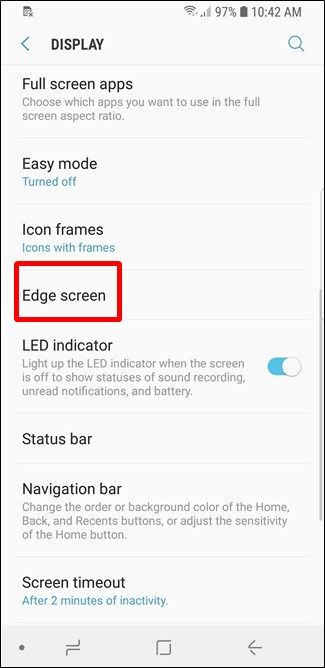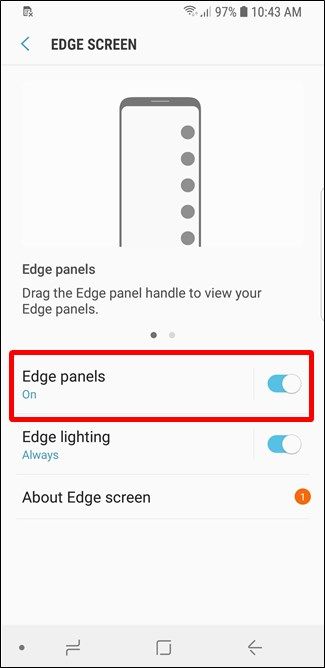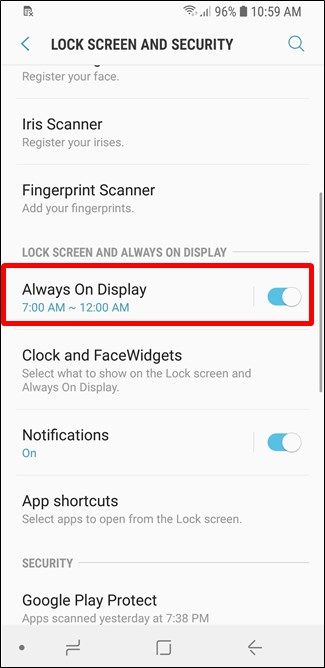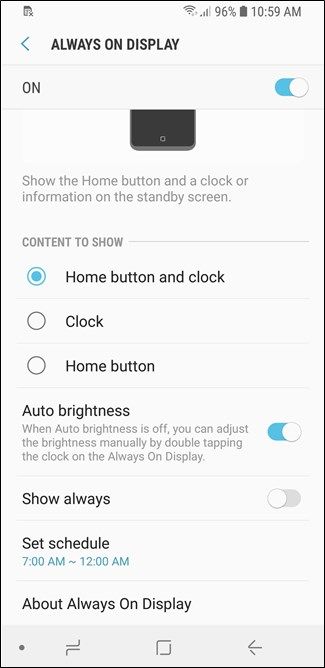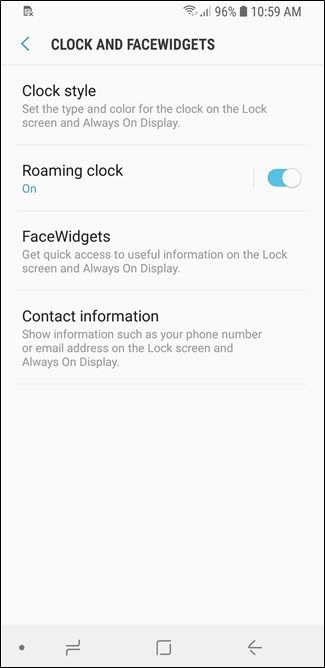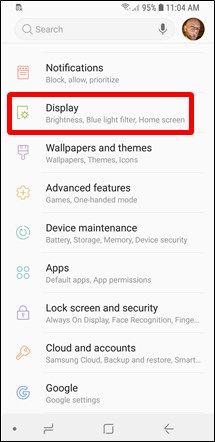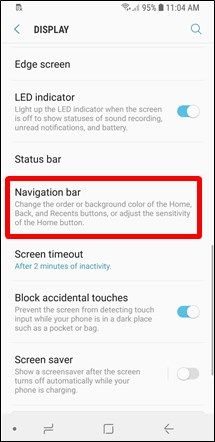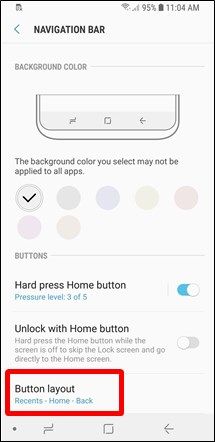Quick Links
Samsung is the biggest manufacturer of Android phones in the world, but that doesn't mean these handsets are perfect out of the box. In fact, most of these phones have several annoyances initially---here's how to fix many of these.
Note: We're using a Galaxy S9 here, but the same rules should apply to most modern Galaxy devices.
Remove Any and All Bloatware
Right out the box, pretty much all Samsung phones come with a lot of extra garbage installed. Some of it may be from your carrier, some may be from Samsung itself. While you should get the option of whether or not to install Samsung apps during the setup process, these can still be easily removed if you later decide you don't need them.
To get started removing bloatware on your phone, pull down the notification shade and tap the cog icon in the upper right corner. On the Settings menu, tap the "Apps" option.
In the Apps menu, tap on any app you want to get rid of. There will likely be one of two options here: Uninstall or Disable. While the former removes the app from your phone, the latter simply puts it in sort of a "dormant" mode. It won't show up in the app drawer, and you won't get notifications from it. For all intents and purposes, it's gone.
That said, some system apps can't be removed or disabled---this is generally true for those that are a core part of the system, like Bixby Vision. Since it's part of a bigger app tool---Bixby---disabling it would break other functions, so Samsung doesn't allow it to be disabled.
Get Rid of Bixby (or Remap the Button)
If you're using a modern Galaxy phone that has a Bixby Button---like the S9 or Note 8, for example---there's a good chance that you don't really want (or need) it.
Fortunately, you can turn Bixby off. Samsung doesn't include a simple tap-and-disable button for Bixby---it' a multi-stop process. Fortunately, we have a full tutorial on shutting Bixby down.
The thing is, with Bixby turned off, you have this superfluous button on the side of your phone. If you want to make use of that button, you can remap it. This isn't a feature that Samsung supports natively, so you'll need a third-party app for it. Again, we have a full explainer and tutorial, so check that out if you're interested in getting more from the Bixby button.
Disable Galaxy Apps Notifications
It may not happen right away, but eventually Samsung's own app store---Galaxy Apps---will likely start to drive you crazy with notifications. To get rid of these (or stop them before they start), you'll need to disable notifications for Galaxy Apps.
First, open the Galaxy Apps store---it's in the Samsung folder if you're using the stock launcher---and then tap on the three dot menu button in the upper right corner. On the dropdown menu, choose the "Settings" command.
On the Settings page, select Notifications. On the App Notifications page, slide the "General Notifications" toggle to the off position.
No more annoying notifications for you!
Disable Edge Panels
Ever since the S7 Edge, Samsung has been all about "Edge Panels"---little menus on the side of the display that add functionality. The thing is, if you don't use Edge Panels, they just get in the way.
Fortunately, you can turn them off. Jump into Settings > Display > Edge Screen, and then tap the "Edge Panels" toggle to turn them off.
Customize (or Disable) the Always On Display
Always-on displays are a fantastic way to get at-a-glance information without having a major impact on battery life. On any Galaxy phone that includes Always On Display, you can tweak it to make it even more useful.
To customize this feature, head to Settings > Lock Screen and Security > Always On Display. Here, you can customize the schedule when Always On Display is enabled (so it's not distracting at night), the brightness level, and what content to show.
To go a step further, head to Settings > Lock Screen and Security > Clock and FaceWidgets. Here, you can change the clock style, as well as the widgets that show up on the Always On Display---which for some reason, Samsung calls "FaceWidgets."
If you're not into the Always On Display, you can also turn it off by sliding the toggle next to Always On Display in the Settings > Lock Screen and Security menu.
Set the Navigation Bar to the "Correct" Layout
Ask any Android purist and they'll tell you: Back-Home-Recents is the proper layout for the navigation bar. If you're coming from a stock Android phone (or many others), the Recents-Home-Back layout can be jarring---muscle memory will mess you up often.
The good news is that you can change it. Since Samsung finally dropped that silly home button with the S8 and moved to onscreen buttons, they're customizable. Head into Settings > Display > Navigation bar > Button Layout to fix it.
Make it Feel More Like Stock Android
Okay, so this one is a little more subjective than the others. If you want to use a Samsung phone, but prefer the feel of stock Android, you can make that happen.
There are a few steps to this process---changing the launcher, using custom themes, switching to all Google apps, and more. We have a detailed guide will walk you through all the steps to get a more stock-like feel from your Galaxy phone, so I suggest checking that out. The best part is that you can pick and choose the changes you make---it's not an all-or-nothing sort of thing.