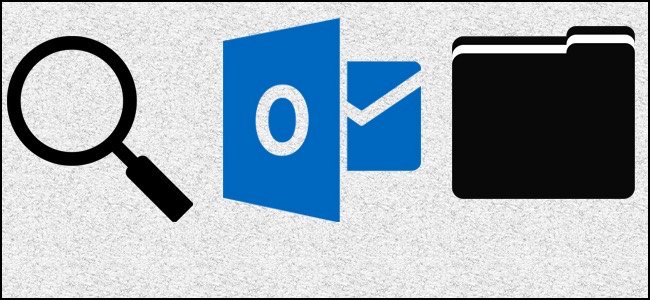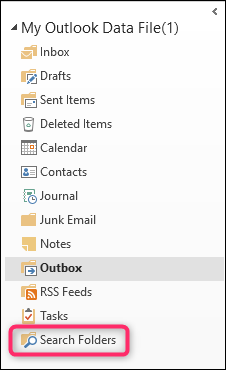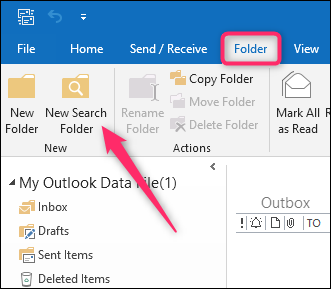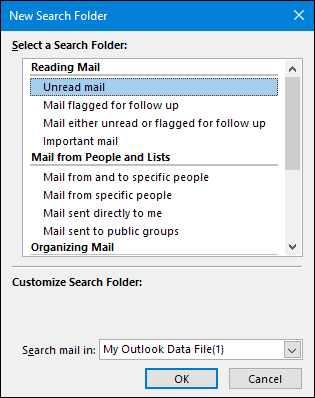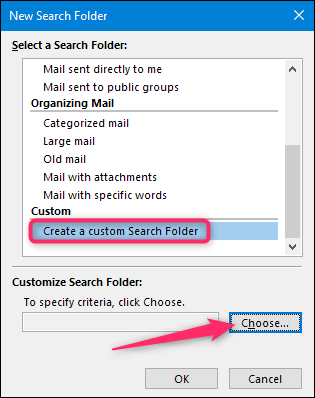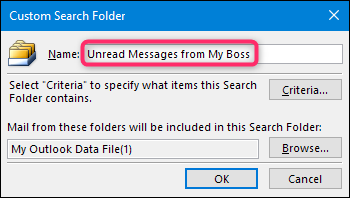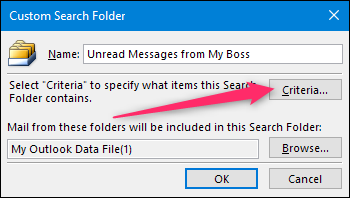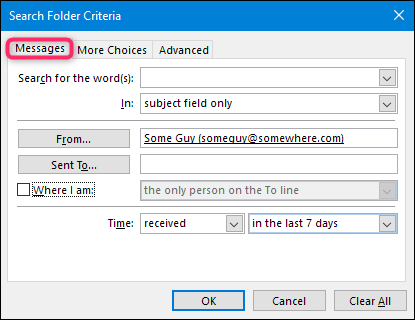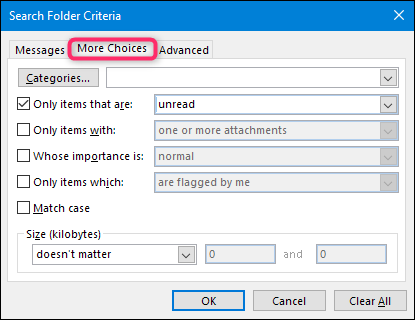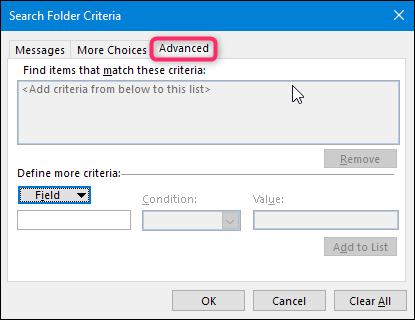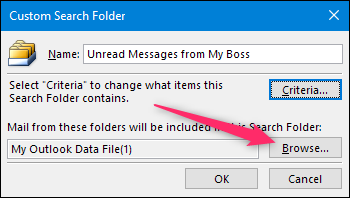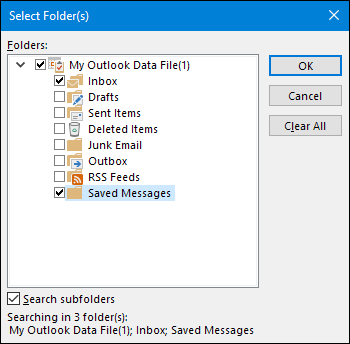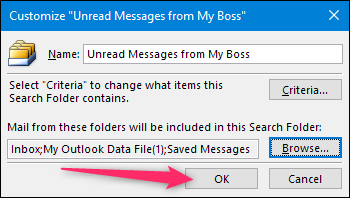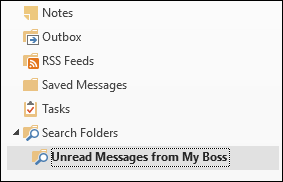Searching in Outlook is pretty easy, but why bother typing out the same searches over and over if you perform them regularly? Custom Search Folders let you save those custom searches so you can get back to them with just a click or two.
And while it's tempting to just think of Custom Search Folders like a saved search, they're actually cooler than that. Since they're automatically updated, they actually work more like virtual folders---similar to the Labels feature in Gmail, except more powerful. Want a folder that shows only messages that are unread, from a certain person, and have one or more attachments? No problem.
Let's take a look at how to set them up.
Create a Predefined Search Folder in Outlook
Outlook already has a number of predefined search folders that you can make use of. You can't further customize any of these, but they're worth taking a look at first just in case they cover your needs.
To start with, you'll find your search folders at the bottom of the list of folders in your Outlook data file on the left side of the window. Each data file has it's own search folder, so if you use Outlook to check more than one account, you can set up different search folders for each one.
You won't be able to even select that "Search Folders" folder, though, until you've created your first search folder. To create a search folder, switch to the "Folder" tab on the Ribbon, and then click the "New Search Folder" button.
This opens the New Search Folder window. You'll see a bunch of predefined search folders organized into categories like Reading Mail, Mail From People And Lists, and Organizing Mail. Most of the folders are pretty self-explanatory, so we won't cover them in detail---you can just browse through them.
Here, we're creating a new search folder that shows unread mail. It's a super handy search folder to have around because it shows all your unread mail, no matter what folder it's stored in. Just click the search folder you want to create, and then hit the "OK" button.
Pretty simple, right? Now, let's take a look at creating your own custom search folders, which are way more powerful.
Create a Custom Search Folder in Outlook
Custom search folders let you additional criteria that the predefined search folders don't include---you can pretty much search by any field an Outlook message contains. More importantly, you can create a custom search folder that uses multiple criteria to select messages. For example, you could have one only display message from certain people and that have specific words in the subject line.
To create a search folder, switch to the "Folder" tab on the Ribbon, and then click the "New Search Folder" button.
In the New Search Folder window, scroll down to the bottom of the list, select the "Create a Custom Search Folder" option, and then click the "Choose" button that appears.
In the Custom Search Folder window, type in a name for your folder.
Next, you'll set up the criteria for the search, so hit the "Criteria" button.
The Search Folder Criteria window lets you really customize your search, and you can select as many of the available criteria as you want.
The "Messages" tab contains basic criteria that lets you search for specific words in the subject or message body, senders, and recipients. You can also limit the search to messages where you are the only person on the "To" line or on the "To" or "Cc" line with other people.
And you can even specify a time range for the messages based on when they were received, sent, modified, and so on. So, for example, you could show only messages that were received in the last seven days.
The "More Choices" tab provides even more criteria for narrowing down your search. You can search by messages in specific categories, those that are unread or have attachments, by the importance of the message, those that are flagged or not, and even by the actual size of the message. That last one can be helpful for finding and deleting large attachments, by the way.
The "Advanced" tab lets you add criteria based on all the fields an Outlook object can store. There are loads of them, so we won't cover them here. But if you need to search by something you haven't found on the other tabs, the chances are you'll find it by clicking that "Field" button and browsing the menus.
When you’re done setting all the criteria you want on those three tabs, go ahead and click the "OK" button to return to the Custom Search Folder window. There's one more thing you might want to configure here before you're done.
By default, the custom search you create will pull from all the folders in your Outlook data file. If you want to limit that to just certain folders, click the "Browse" button.
In the Select Folders window, select the folders you want to include in the search, and then click the "OK" button.
And then back in the main Customize window, go ahead and click "OK" again.
Outlook create the custom search folder and adds it to your folder view.
Once you get the hang of using it, the Custom Search Folder feature is pretty powerful. Here are just a few examples of things you could use search folders for:
- Messages to and from your boss
- Messages with unresolved followup flags by category (for example, you could search for only the unresolved items in the personal category)
- Messages with high importance
- Messages to and from a client (You could even use their full domain in the search box and choose to search all fields)
- Messages with attachments and that are over a certain size (great for getting rid of big attachments and reducing the size of your data file)
And that just scratches the surface. So, what kinds of search folders do you create? Let us know in the comments!