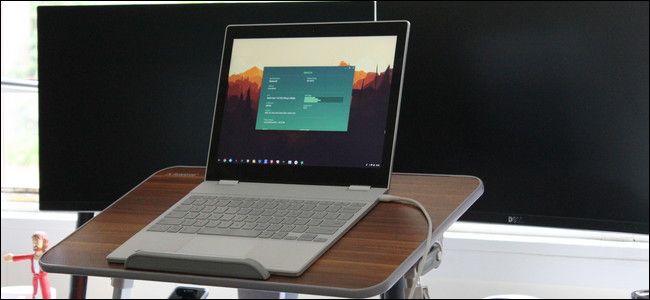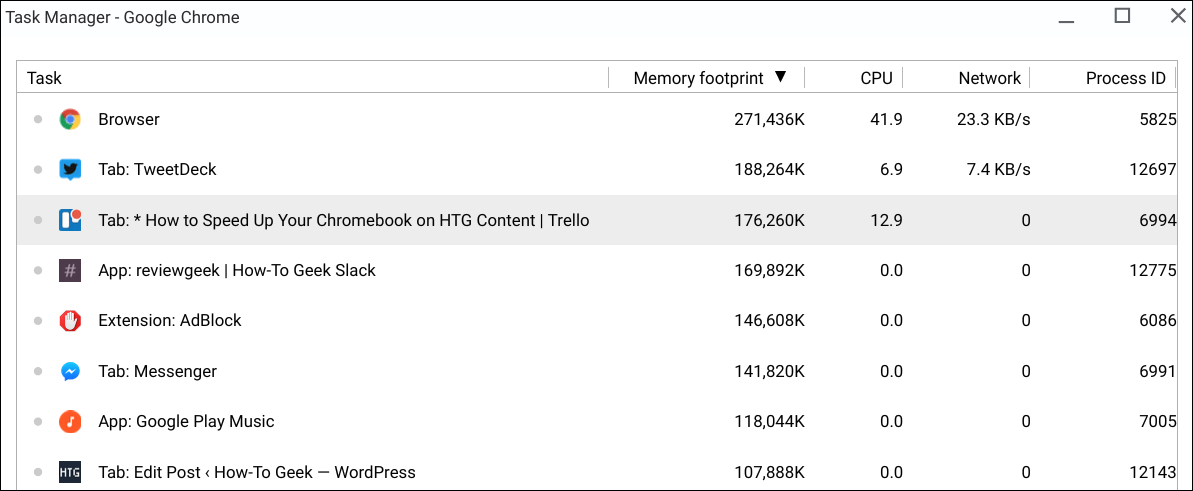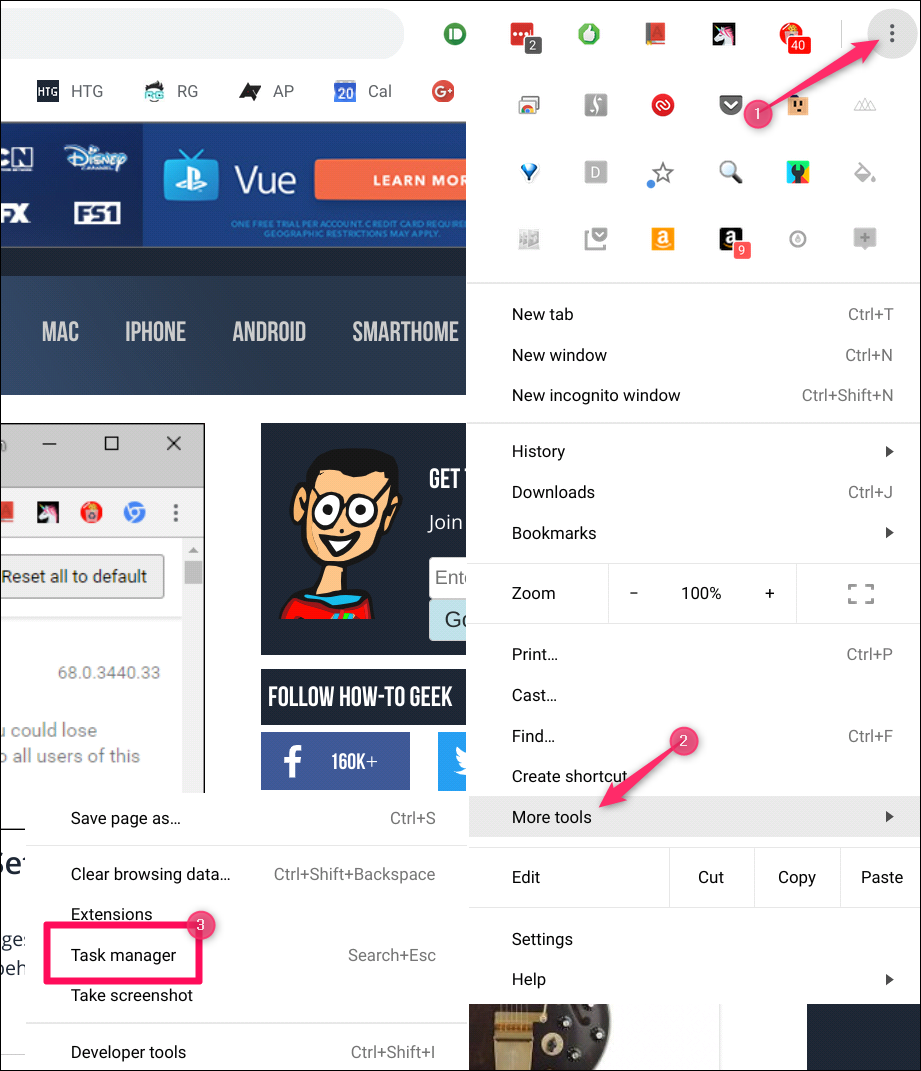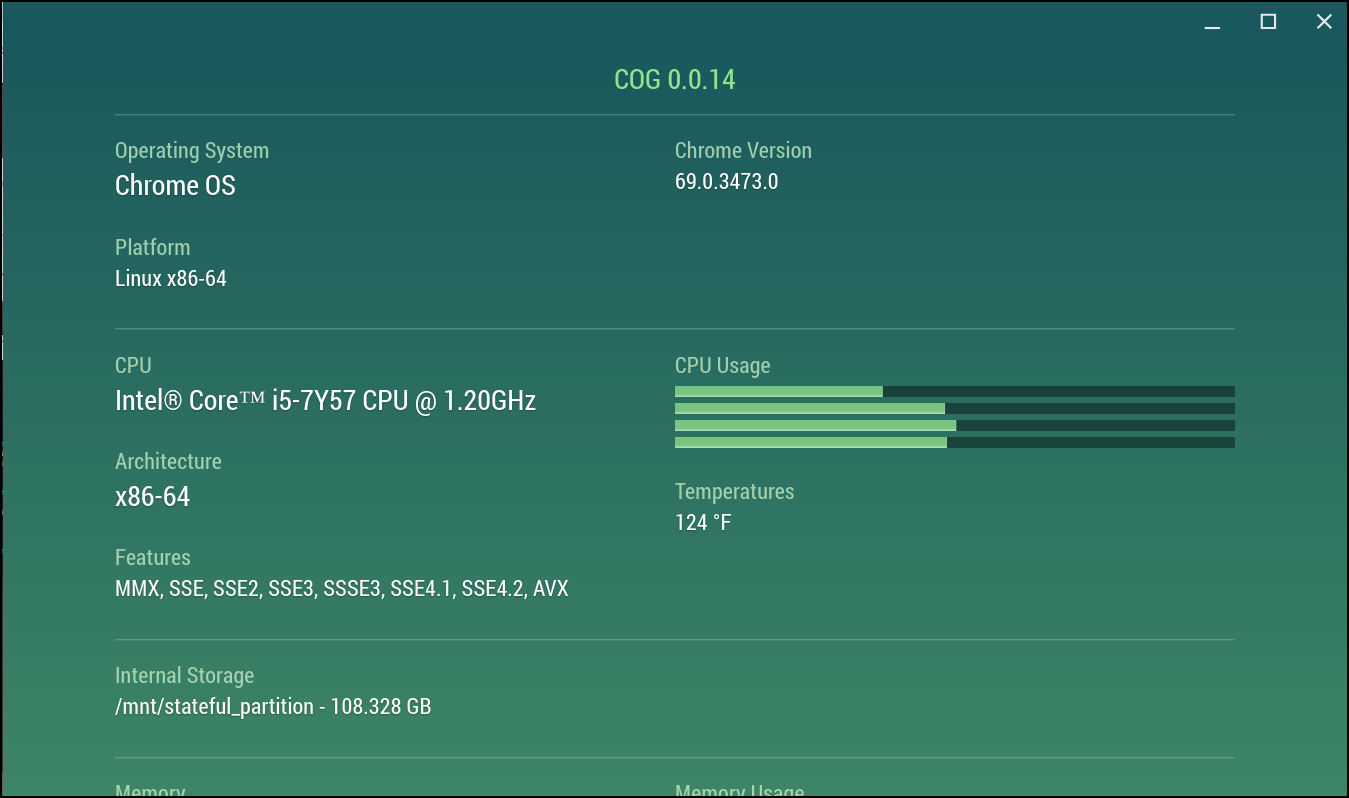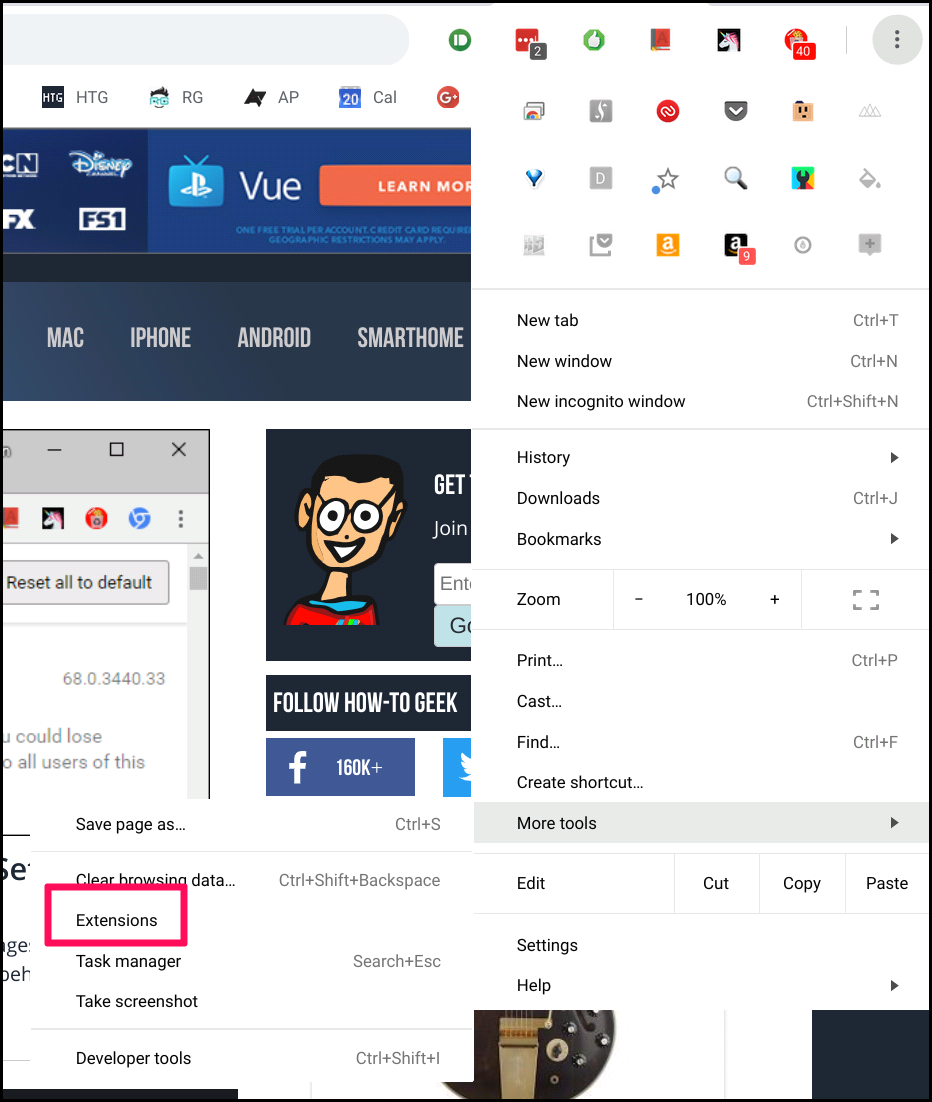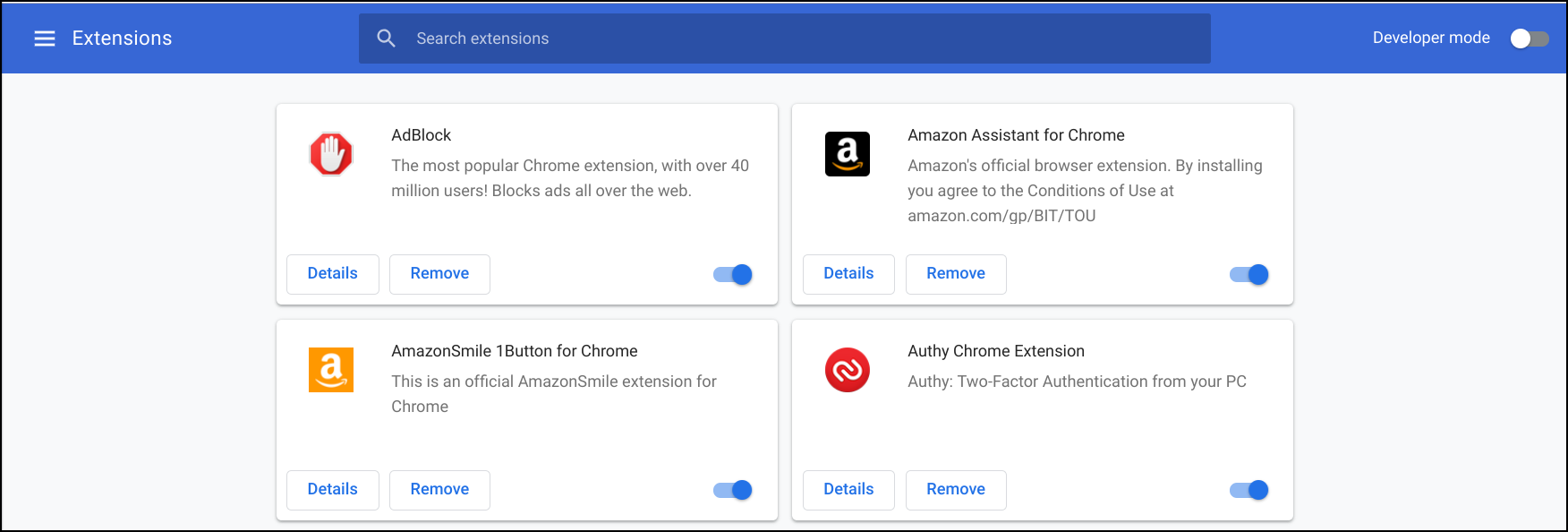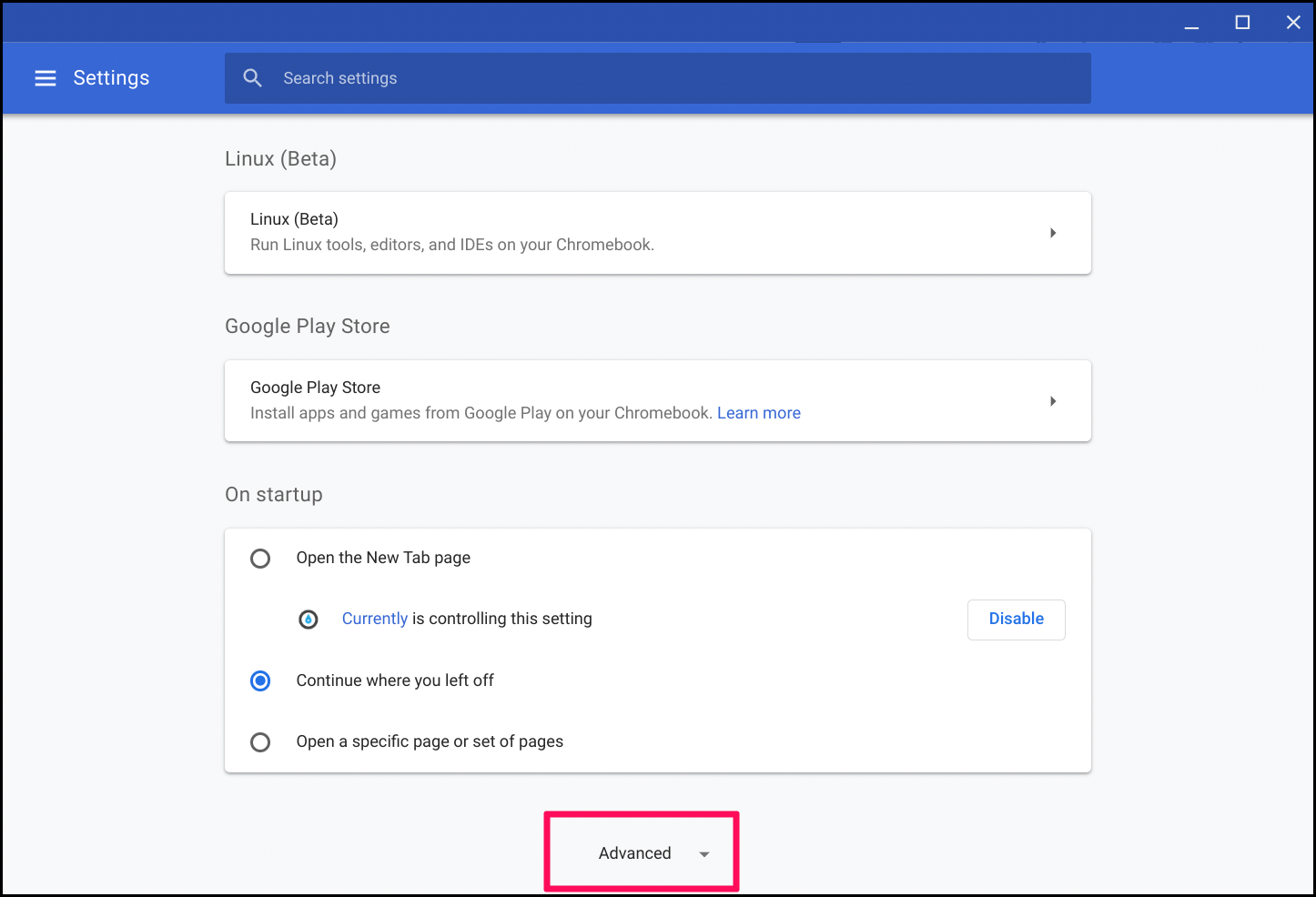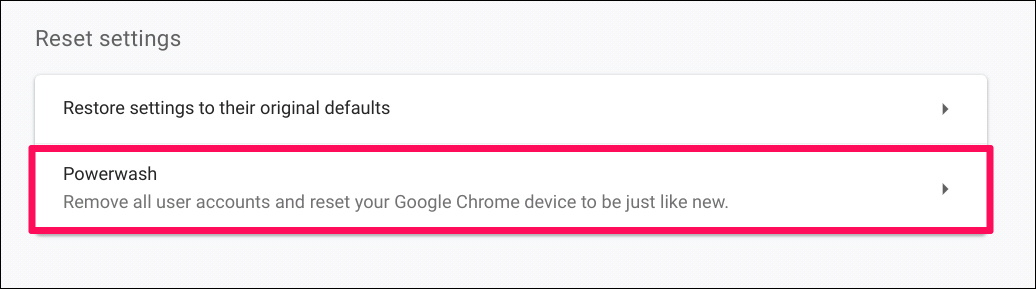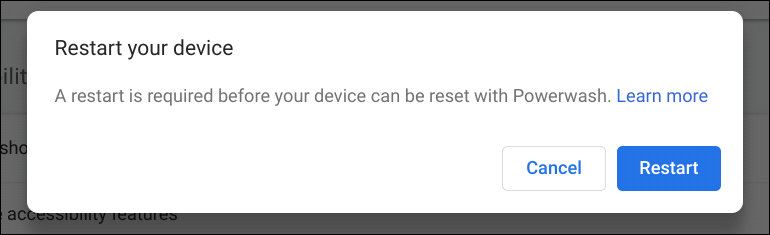Quick Links
When you first cracked the box for your Chromebook, it was new and snappy. But over time, it's gotten sluggish and frustrating. If you're looking to get more pep out of your Chromebook, here are some things you can do.
Why Do Chromebooks Slow Down Over Time?
Chromebooks have many benefits, but being immune to the inevitable slowdown most devices experience is unfortunately not one of them. Just like every other piece of tech, things are going to get gummed up and start to run more slowly as time goes on.
This can be caused by a number of reasons, and while Chromebooks experience fewer of these issues than something like a Windows machine, it still happens. This comes with general use, but there are things that gunk the system up faster:
- Extensions: If you love to browse the Chrome Web Store for new extensions, you're probably not doing the system any favors. The more extensions you have installed, the more things that are running in the background.
- Apps: This goes hand-in-hand with extensions. The more stuff you have installed, the more things will be eating up system resources.
- Downloads and Locally-Stored Files: Chromebooks typically have pretty limited storage, so the more things that are downloaded and stored locally, the slower the system will become as it gets close to capacity.
- The Web is Just Getting Heavier: This one is completely out of your control, but it's an inevitable fact. The web is growing and getting more powerful, which means that the system has to work harder just to render pages. The older your Chromebook gets, the more of a problem this can be---especially on lower-end hardware.
So really, it's just like anything else. The more you use it, the slower it can become. The good news is that there are plenty of things you can to do keep your Chromebook running smoothly.
Use the Task Manager to Pinpoint Potential Performance Issues
Much like a Windows computer, Chrome OS has a built-in task manager. It offers a glimpse of what your system is current doing, especially in the moment. If you're having sudden system issues, this is the best place to start.
Click the Chrome menu button, jump down to the "More Tools" menu, and then choose the "Task Manager" option. You can also just hit Search+Escape on your keyboard.
The Task Manager itself is pretty simple and straightforward. You can sort by by a task's name, memory footprint, CPU usage, Network usage, or Process ID. Since CPU usage can jump pretty often, I suggest starting with memory usage. If your system seems bogged down or it's slow to switch between apps/tabs, there's a chance something is eating up lots of RAM. If it's something you don't need, shut it down to free up some system resources.
After that, you can do the same for CPU, but keep in mind it's going to jump around a lot and may not provide a lot of insight. If something seems to stay along the top and is using a seemingly unusual amount of CPU, you may want to go ahead and kill it.
To end a process, just click on it and then hit the End Process button at the bottom. Easy peasy.
There's also an excellent system monitor named Cog in the Chrome Web Store that can give a good overview of what the system is doing. I recommend using Cog and the Task Manager in tandem when trying to diagnose performance issues on your Chromebook.
Get Rid of Old Extensions and Apps
Like we mentioned earlier, old extensions and unused apps can run in the background, eating up system resources. No one wants this, so it's a good idea to routinely go through your extensions and purge anything that you don't need.
To find the extensions and apps currently installed on the system, click the menu button, and then navigate to More Tools > Extensions. This opens the Extensions page, but it also lists all installed apps.
Just run through the list and find anything you know you don't use. Remove it by clicking the "Remove" button on that extension or app's card. You may be surprised how much garbage is on your system that you forgot about!
Use the Right Extensions to Save Resources
While having too many extensions can eat up precious resources, the right extensions can help save those same resources. Here's a look at some good ones to have installed.
- The Great Suspender: Since Chrome OS is so web-centric, you may end up with a lot of open tabs. As long as these tabs are open and running, they're eating up system resources. The Great Suspender automatically puts tabs to "sleep" after a certain amount of time being idle, which removes them from memory. To reload the tab, simply click anywhere on the suspended page. And if The Great Suspender isn't exactly your cup of tea, there are other great extensions for managing tabs, too.
- OneTab: While The Great Suspender will suspend tabs that have been open for a while, you may have a collection that needs to be grouped together for later reference. That's where OneTab comes into play---it can easily group clusters of tabs together and merge them into a list one a single tab. Really comes in handy as similar tabs start to build up.
- Save to Pocket: If you're a Pocket user, you already know how valuable the service can be. If there's an article you want to read later, you can use this extension to quickly save it your Pocket account. Then you can close the tab and read the story later.
- AdBlock: Look, ads take up a lot of system resources, and they can really bog down systems with limited hardware. So by blocking ads, you can easily keep the system from bogging down so easily. We only ask that you use the "innocent until proven guilty" approach to ad blocking---don't just blanket-block all ads. Give a site a chance first, and then block the worst offenders.
There are likely plenty of other extensions in the Web Store to keep your system nice and tidy, but these are our favorites.
Delete Unused Files and/or Add and SD Card for More Storage
There's a good chance your Chromebook has limited storage---maybe even as little as 16GB---which can fill up really quickly. As the storage partition gets close to its maximum capacity, it really start to bog the system down.
To get started with the system cleanup, head into your Downloads folder. This is where Chrome OS stores all saved files by default. It's pretty simple from there: just delete any of the stuff you don't need.
If you find that storage is running low and you have a lot of stuff you'd like to keep stored locally, you should add an SD card for additional storage. Most Chromebooks have the option to allow added microSD cards. So grab yourself a 64GB or 128GB SD card and store away. You can even make this your default download location if you want.
If your Chromebook doesn't have an SD card slot (like the Pixelbook, for example), then a USB drive is going to be your best choice. It'll tie up one of the USB ports on your Chromebook, of course, so you'll have to decide if that's a worthy trade-off.
Powerwash Your Chromebook and Start from Scratch
If you've tried everything here and your Chromebook still seems to be laggy, you may have to powerwash. This wipes your machine clean and sets it back to its out of the box factory settings. Fortunately, it's a Chromebook, so setting it back up is a breeze.
The only thing to keep in mind here is that all of your extensions and settings will sync back to the fresh install, so if you didn't clean up the extensions and apps in the first place, it may still have the same issue.
To Powerwash your Chromebook, head into the Chrome OS Settings menu, scroll to the bottom, and then click the "Advanced" button.
After the advanced settings show up, scroll all the way to the bottom of the page again. In the "Reset Settings" section, click the "Powerwash" button.
Confirm that you're ready to restart your device, and then let the Chromebook do its thing.
A Last Resort: Replace Your Chromebook
It may not be what you want to hear, but if nothing else seems to work, it could be time to start considering a new Chromebook---especially if yours is a few years old. Older model Chromebooks were particularly limited in the hardware department (to keep costs down), so they get loaded down pretty easily.
If yours is a few years old, it's probably time to just look at a new one. Take into consideration what it is you like about the one you have now, but also think about what what you feel like is limiting it. Apply those things to your search for a new Chromebook to help find exactly what you're looking for.
If you want a headstart on the best Chromebooks available now, we have you covered over at our sister site, Review Geek.