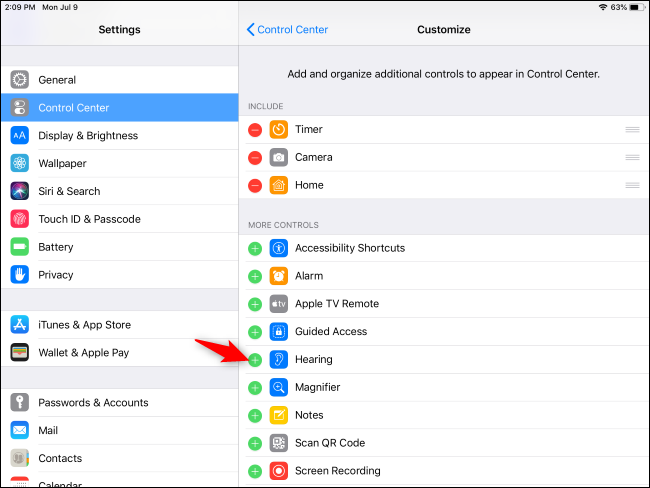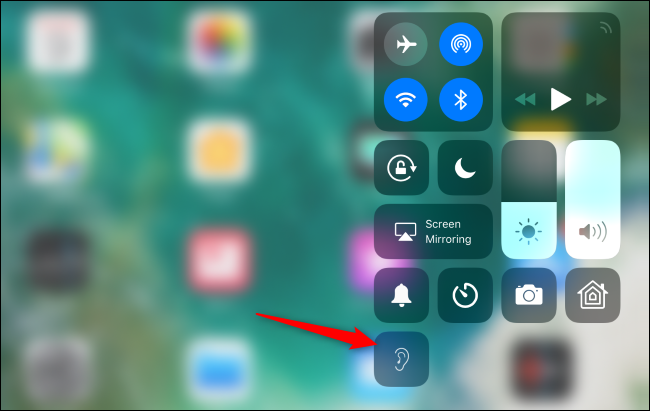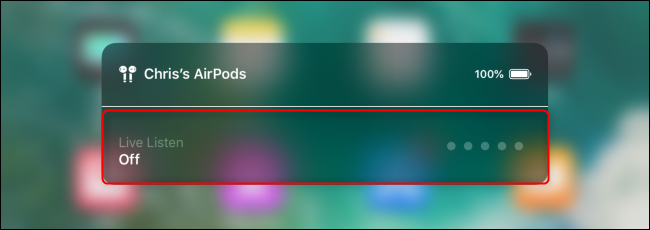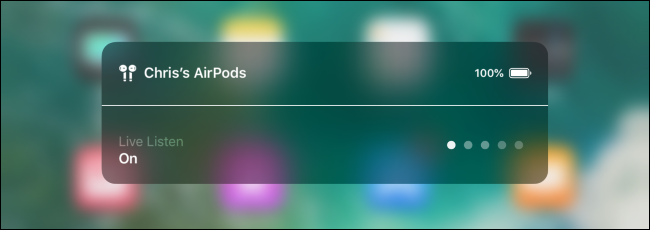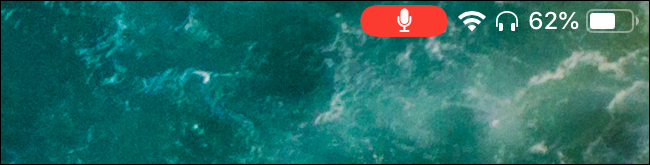Your AirPods can function as hearing aids thanks to "Live Listen" in iOS 12. This feature uses your iPhone (or iPad) as a directional microphone, capturing sound and reducing noise before piping it through your AirPods.
Live Listen has been around since 2016, but originally only worked with MFi-certified hearing aids. In iOS 12, it works with Apple's own AirPods, too.
How "Live Listen" Works
When you enable Live Listen, your iPhone or iPad functions as a remote microphone that captures audio, reduces noise, and increases the volume before sending it straight to the AirPods in your ears.
For example, if you're in a noisy restaurant, you could place your phone on the table, activate Live Listen, and have your iPhone pick up the conversation and play it through your AirPods. Someone could even talk directly into your iPhone's microphone and you'd hear them clearly on your AirPods.
Or, if you have trouble hearing the television at a normal volume level, you could place your iPhone near your television and sit across the room. You could have your television at a normal volume level and listen through your AirPods.
While this feature is useful, it's still not a complete substitute for dedicated hearing aids for people with hearing loss.
How to Activate Live Listen
First, take your AirPods out of their case and place them in your ears.
Next, head to Settings > Control Center > Customize Controls. Locate the "Hearing" option under the "More Controls" section and tap the green plus sign to add it to your Control Center. You can drag it up or down to rearrange your Control Center icons, too.
If you don't see the "Hearing" option here, ensure you have your AirPods powered on and connected to your iPhone or iPad. The option won't appear here if you don't have compatible hardware connected, or if you're not running iOS 12 yet.
You can now toggle Live Listen on or off from the Control Center. To open it on an iPhone 8 or older, swipe up from the bottom of the screen. On an iPhone X or iPad, swipe down from the top right corner of the screen.
Tap the ear-shaped Live Listen icon to enable Live Listen mode.
Live Listen will appear "Off" at first. Tap anywhere in the Live Listen section on the bottom half of the dialog to enable it.
This dialog shows Live Listen is "On" and displays a volume level monitor. Audio from your iPhone or iPad's microphone will play through your AirPods while Live Listen is enabled.
To increase or decrease the volume, just use your iPhone or iPad's normal volume controls.
Your iPhone or iPad will continue capturing audio and sending it to your AirPods after you leave this dialog, and even while the screen is off. You'll see a red microphone icon near the other status icons at the top of your screen while Live Listen is enabled.
To disable Live Listen, go back to the Control Center, tap the ear icon, and tap the "Live Listen" option again to toggle it off.
If you have MFi-enabled hearing aids (not AirPods), some additional options are available under Settings > General > Accessibility > MFi Hearing Devices. From here, you can adjust the volume of each hearing aid and, with some hearing aids, choose "presets" designed for different environments, like noisy restaurants and the outdoors.
Image Credit: Peter Kotoff/Shutterstock.com.