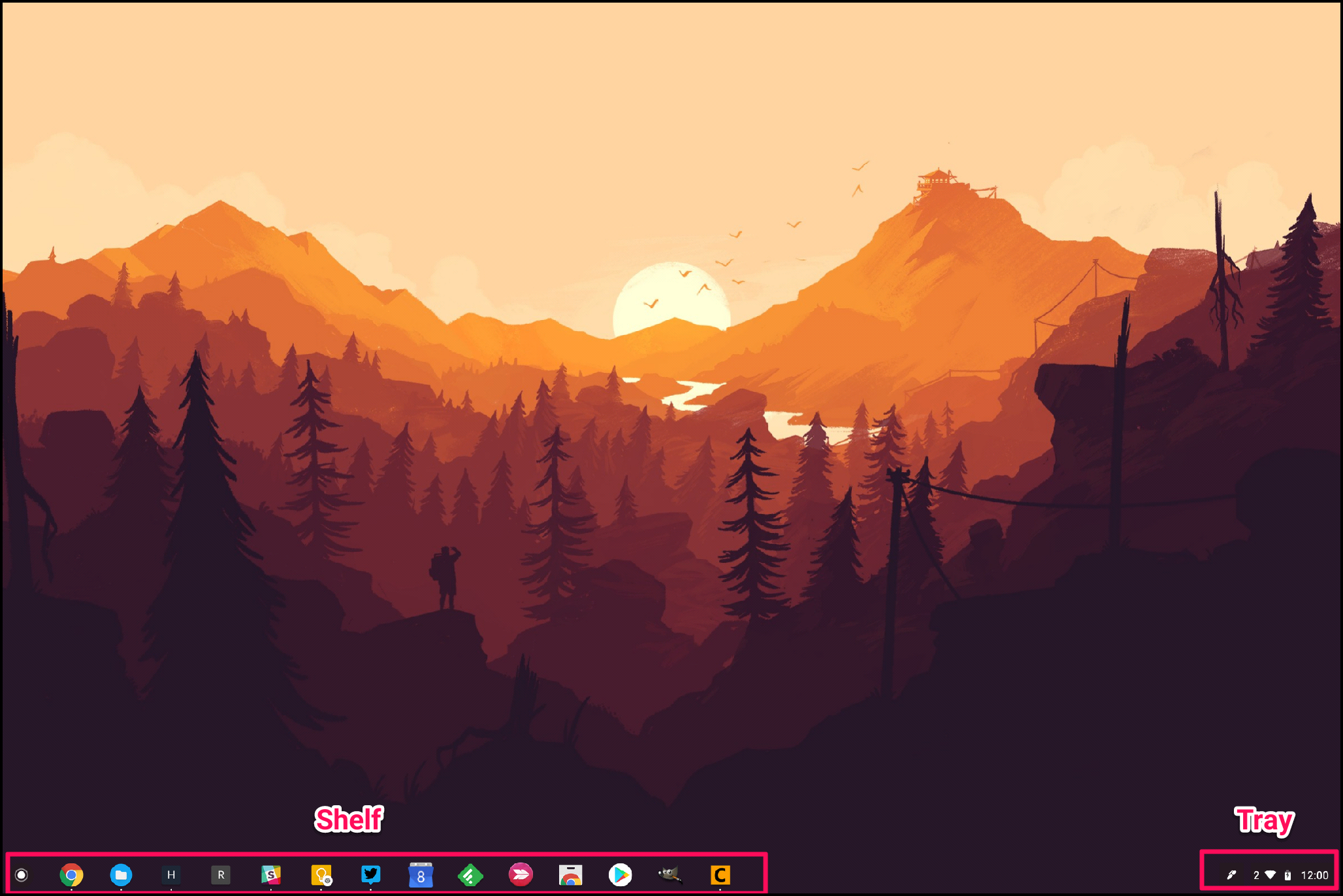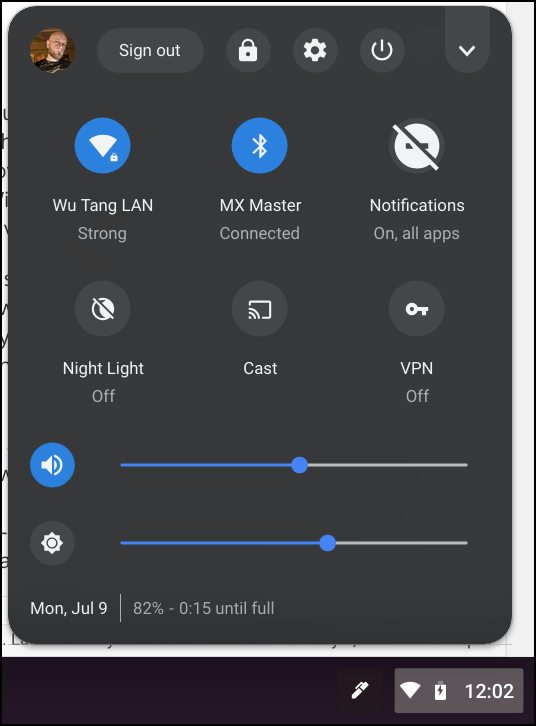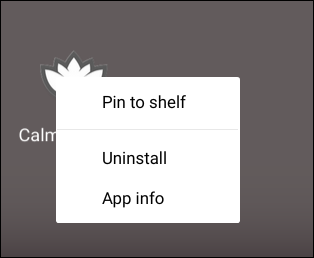Quick Links
If you're considering making the switch from a traditional PC (or Mac) to a Chromebook, you may be concerned about the transition. Not to worry---moving to a Chromebook is simple, and these tips will help ease the move.
First Things First: Is a Chromebook Right for You?
If you're only considering making the jump over to a Chromebook, you may be curious whether a Chromebook is even feasible for you. Fortunately, we have a guide that can help you decide.
If you're just looking for the nuts and bolts though, there are a few questions you can ask yourself:
- Do you need any proprietary Windows software? Take a day or two to analyze the way you use your current computer---really pay attention. There may be things so ingrained in your workflow that you don't realize you use them.
- Do you live in the cloud? If you already rely on the cloud for most of your saved files and other data, then you're well on your way to life with a Chromebook.
- Do you care about security? When it comes to computers, there are few consumer products out there more secure than an out-of-the-box Chromebook.
And really, that's about it. Software is generally the biggest hurdle anyone has when it comes to making the switch, so if you don't need to do any heavy lifting on the daily---photo or video editing, for example---then a Chromebook will probably be just fine.
Before You Switch: Move All of Your Important Files to Google Drive
The first thing you'll want to do when making the jump over to a Chromebook is make all your files available across both platforms. Regardless of whether you plan on using the Chromebook as your main system or a secondary setup, you'll want to start using Google Drive as your main means of storage.
If you're going to deal with a two computer setup---like a Windows desktop and Chromebook, for example---Google Drive will keep all your stuff synced between the two computers. Keep in mind that you'll likely have to purchase Google One storage to house all your files, but ultimate it becomes worth it. Not only are your files synced across computers this way, but you also get redundancy and backups. If you ever accidentally delete a file from Drive, you can easily go to the website and recover it.
Find Replacements for Your Favorite Apps
As long as you don't need things like Photoshop or Premier for your daily work, the odds are you can find a viable web replacement on your Chromebook---you just may need to do a little searching. Here are a few suggestions to you get you started:
- Photo Editing: When it comes to quick edits on Chromebooks, there are two standout options: Pixlr Editor and Polarr. Both are web-based and very powerful for what they are. They won't replace Photoshop for most people, but they're definitely good for quick edits.
- Office: If you're not a Microsoft Office power user, then Google Docs, Sheets, and Slides should do the trick. And since it's part of Drive, these files will be accessible everywhere. And if you do still need to use Office apps, you can always use the online or Android app versions.
- Lists and Note Taking: For keeping things synced across devices and readily accessible, Google Keep is where it's at. If you're looking for something a little more powerful, however, Evernote is also a good choice.
- Calendar: This one is pretty straightforward: just use Google Calendar.
- Email: Gmail.
If you can't find what you're looking for on the web, most Chromebooks now run Android apps as well. That opens a vast ecosystem of apps, tools, and games to Chrome OS users that wasn't there before.
We generally suggest trying to find an appropriate tool on the web first, but if nothing is available, check Google Play. We have a list of Android apps that are great on Chromebooks to get you started.
Learn the Chrome OS Interface
The first time you crack open a Chromebook, you shouldn't be taken aback with the interface. It's honestly not that different than a Windows machine---at least on the surface. There's a wallpaper/desktop (though you can't place icons here like on Windows or MacOS), the Shelf, and the tray. The app tray is the first icon in the shelf (sort if like the Windows Start Menu), where you'll find everything that's installed on the system. It's all quite intuitive.
Clicking the tray shows the System Menu---Wi-Fi, Bluetooth, and the like. You'll also find the Settings menu here, and that's where you'll find all the other system tweaks like screen resolution, text size, and more. Like everything else in Chrome OS, the Settings menu is very simple and easy to use---plus the search function is great if you're looking for something particular.
You can pin apps to the Shelf by right clicking them, and then selecting "Pin to Shelf"---just repeat the same process and select Unpin to remove them. You can also manipulate app windows in other ways using the right-click menu. For example, you can have most Chrome apps run in separate windows by using the "Open as window"option---this can give Chrome OS a very Windows-like feel instead of just running everything inside of a single Chrome window.
The keyboard shortcuts available in Chrome OS offer an efficient way of navigating the operating system. You can use all of the regular Chrome shortcuts in the Chrome browser, of course, and you can learn Chrome OS-specific options by pressing Ctrl+Alt+?.
The Chrome OS file manager will leave a lot to be desired for power users out there, but it should still cover bases for most people. It has Google Drive baked into its core so you can access all your Drive files and folders as if they were natively stored on the Chromebook, but there is also local storage should you need something out of the cloud on onto the 'Book's physical drive. All local files are stored under the Downloads folder for simplicity.
But really, just poke around to get a better feel for how everything works. The great thing about Chrome OS is how familiar it should feel, both to existing Chrome users and those who are coming from a different operating system. It's similar enough to be intuitive, but different enough to be original.
For Power Users: Change Channels, Use Flags, and Unlock Developer Mode
While Chrome OS itself is designed around simplicity, that doesn't mean power users are left wanting. There are a lot of hidden gems throughout the operating system that let you push the system to its limits by unlocking beta features, system tweaks, and more.
Just like the Chrome browser on other platforms, Chrome OS uses specific release channels for various builds. There are four channels: Stable, Beta, Developer, and Canary, which each one getting progressively less and less stable. All Chromebooks ship on the Stable channel because, well, it's stable. It's the final version of each Chrome OS build at the time, with Beta being right behind it. And Beta is a good channel to be on if you want early access to features, without sacrificing much stability.
If you want the newest stuff even more quickly, and are less concerned about stability, you can try the Developer channel. It's maybe not the best for a system you rely on. And if you want the absolute bleeding edge, there's the Canary channel. It's updated nightly, and it's incredibly unstable. It's really not recommended for most people.
Similarly, there are ways to tweak just specific features within Chrome OS regardless of what channel it's on. These tweaks are called Flags, and they're available on both Chrome and Chrome OS. Basically, these are hidden features that are still in development, but you can turn them on and off on the fly without having to change Chrome OS channels.
Finally, there's Developer Mode. Don't confuse this the Developer channel, though---it's completely different. In fact, you can run in the Stable channel, but still enable Developer Mode. This mode just gives you access some more of the underpinnings of the Chrome OS. There is a caveat here, however: enabling Developer Mode bypasses a lot of what makes Chrome OS one of the most secure operating systems on the planet, so if you value that security, it's not recommended.
But if you're okay with sacrificing some security, Developer Mode can unlock a lot of potential on your Chrome OS device---like the ability to sideload Android apps, use ADB and Fastboot in the Chrome Shell (crosh), or even set up Crouton---a Linux installation directly on your Chromebook you can use alongside Chrome OS.
Honestly, one of the best things about Chrome OS is that it's not complex. It's not hard to understand and it's overall very intuitive. The biggest challenge will be finding apps that compare to what you're used to using on other systems---and in some cases just accepting that fact that a viable option simply doesn't exist right now. Fortunately, Chrome OS is growing rapidly, and Google is doing a lot to make it more powerful without sacrificing a lot of the simplicity that makes it so great in the first place.