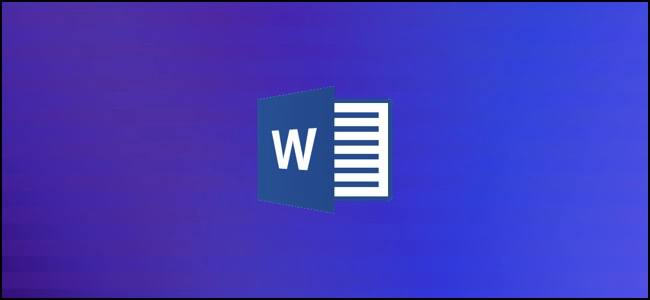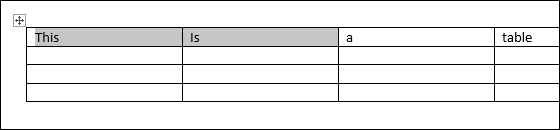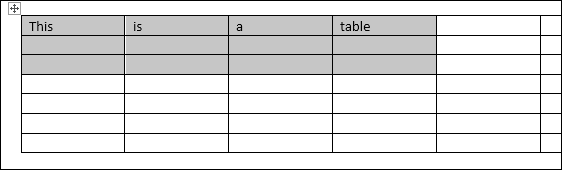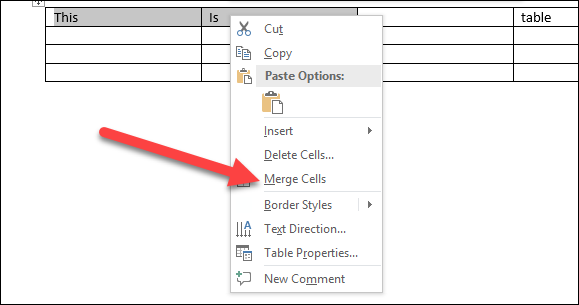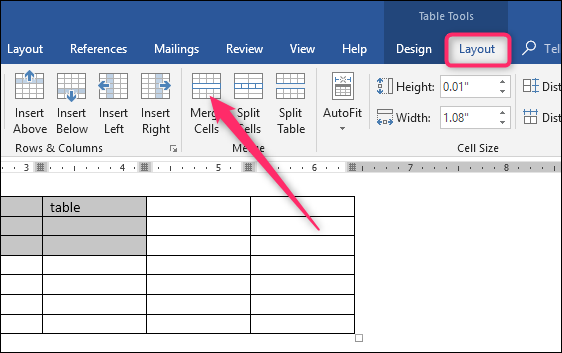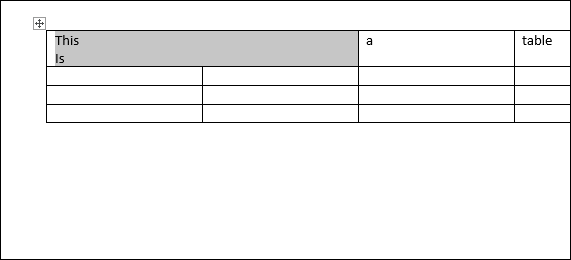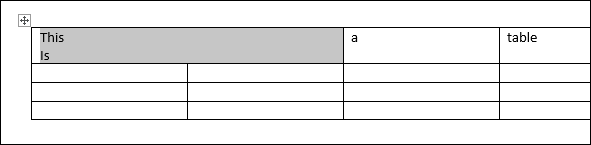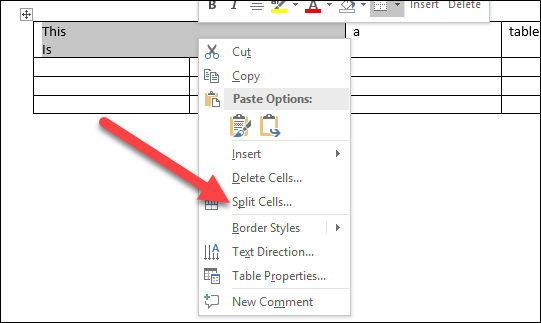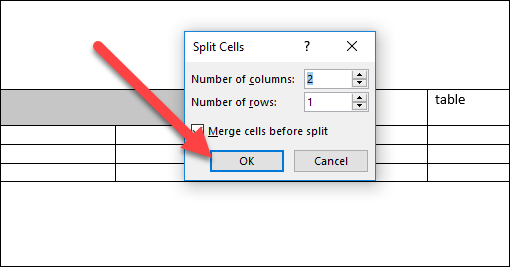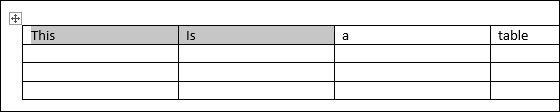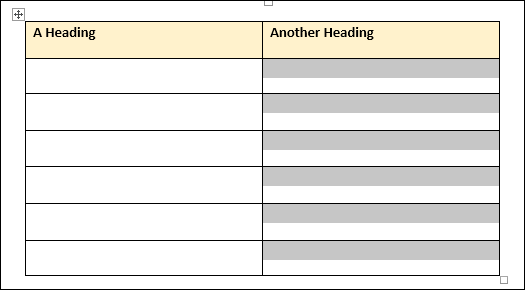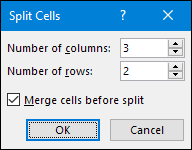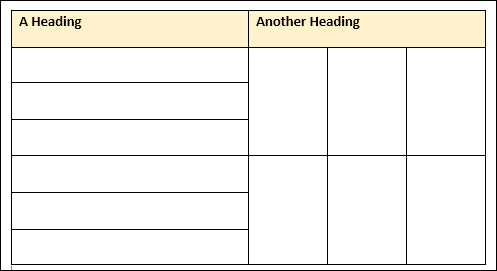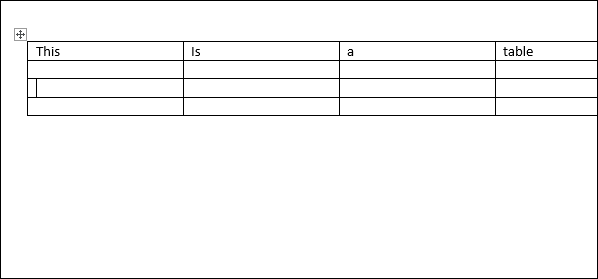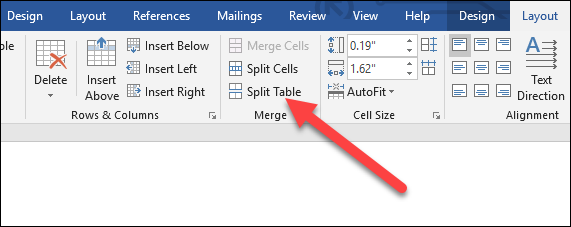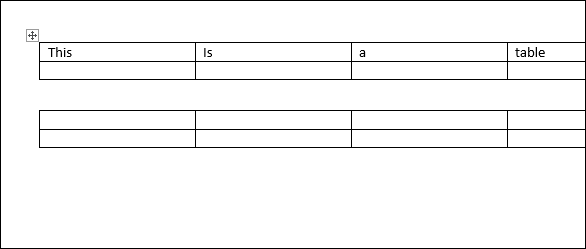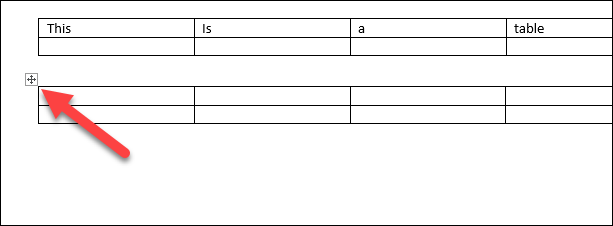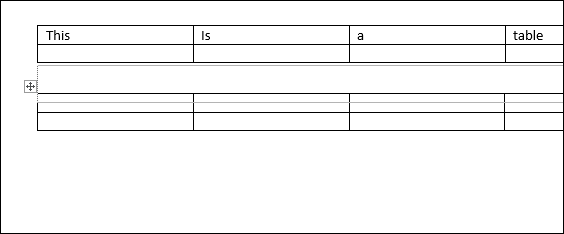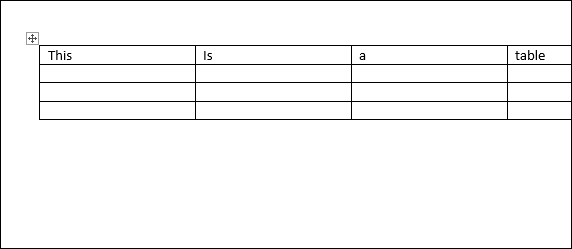Quick Links
You can easily merge and split cells in Microsoft Word to make your tables more interesting and more suited to the data you are trying to share. When you merge two or more cells, you are bringing them together in one cell. When you split a cell, you are dividing it from one cell into multiple cells.
You can merge and split tables on the individual cell level, as well as on the larger, table-wide level. In this article, I'll show you how to merge and split table cells and tables in Word.
How to Merge Cells in a Word Table
Merging cells in a table combines two or more adjacent cells of the same size into one larger cell.
First, select the cells you want to merge. They can be adjacent cells in a row or column.
Or they can be adjacent cells that span multiple rows and columns.
When you have your cells selected, right-click any of the selected cells, and then choose the "Merge Cells" command on the context menu.
If you prefer using Word's menus, you can also head to the Table Tools "Layout" tab, and then click the "Merge Cells" button there.
Either way, your cells are now merged.
How to Split Cells In A Word Table
Splitting table cells in Word is only slightly more complicated than merging them. You can use the split command to one or more cells into a set number of rows and columns. Here's how it works.
Let's first say that we just one to split a single cell into two cells. First select the cell you want to split.
Then, right-click the selected cell and choose the "Split Cells" command from the context menu. (You can also head to Table Tools > Layout > Split Cells on the Word Ribbon if you prefer.)
This opens the Split Cells window. By default, it's set up to split the selected cell(s) into two columns, which is exactly what we want. You can just go ahead and click the "OK" button to make the split. Input the number of rows and columns you would like to split your cell into.
And that cell we selected is now two cells.
As you probably guessed from the options in that Split Cells window, you can also get a little more complex with cell splitting. Let's say we had a table like the one shown below. And we want to take those selected cells (the ones in gray under the second column header) and turn them into two big rows of three columns each.
We'd head to Table Tools > Layout > Split Cells (a lot of times the Split Cells command doesn't show up on the context menu when you have multiple cells selected, so it's easier to use the Ribbon button). In the Split Cells window, we'd select three columns and two rows. We also want those cells merged before being split, so make sure that option is selected.
When we hit "OK" the table turns out just like you'd expect.
And obviously, this is just a quick look. You can get just about as complicated with your table layout as you'd want.
How to Split a Table in Word
You can split an entire table in Word. This can be useful for splitting long tables into two separate tables---mostly in hopes of dealing with formatting issues that multi-page tables can sometimes cause.
First, click to place your insertion point in the cell where you would like your table split to begin. The cell that contains the insertion point will become the top row of the second table.
Head to Table Tools > Layout, and then click the "Split Table" button.
Your table is now split into two tables.
How to Merge a Table in Word
And as you might expect, you can also merge tables together. There's no button on the menu for this one, though. You have to do it by dragging and dropping.
Hover your pointer over the table you would like to merge until the table's handle (the plus sign) appears at its top left corner. You can click and drag the table using that handle.
Drag the table until its top row aligns with the bottom row of the table you're merging into.
When you release your mouse button, Word merges the two tables.
Now you know how to easily merge and split tables and table cells in Microsoft Word. Of course, like with any other Word feature, this one takes some playing with. Especially if you're doing complex merges and splits (or merging together long tables), formatting can sometimes get a little weird.