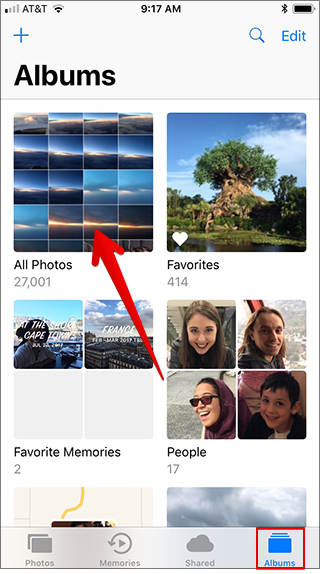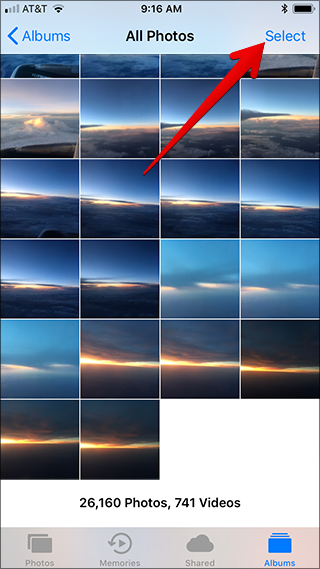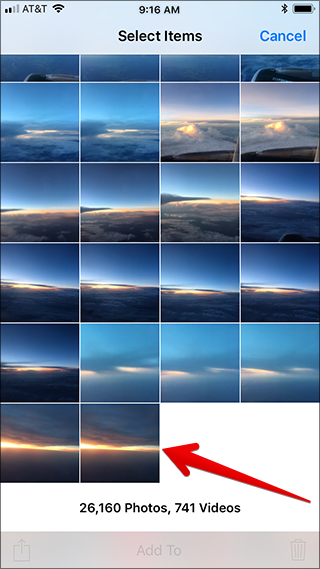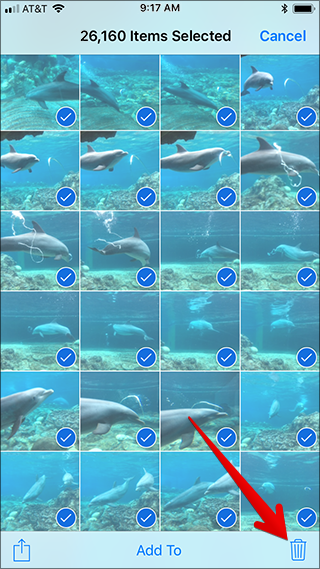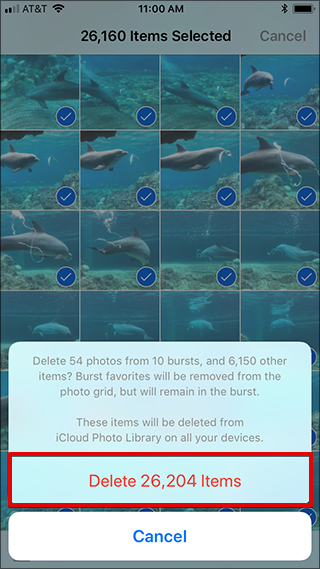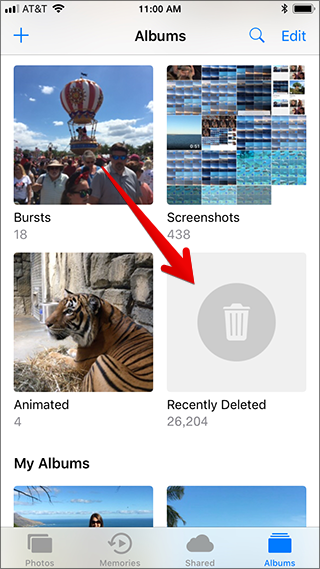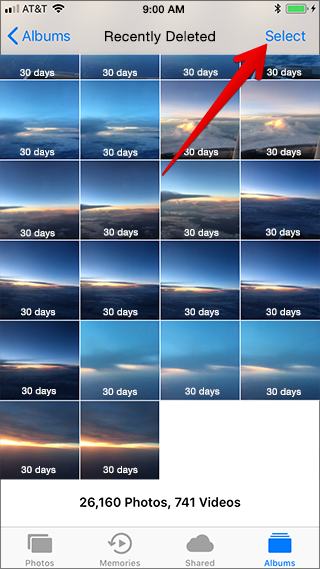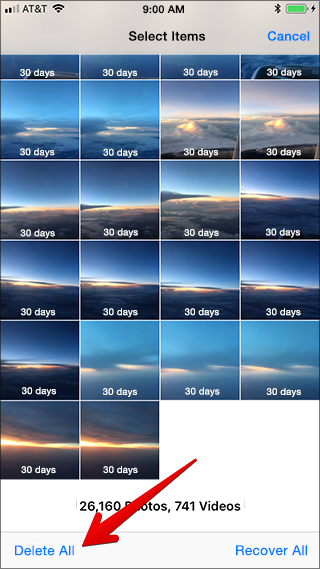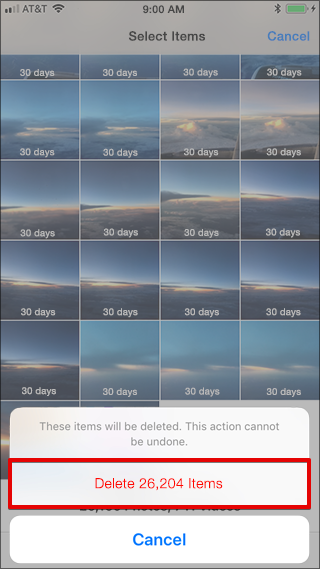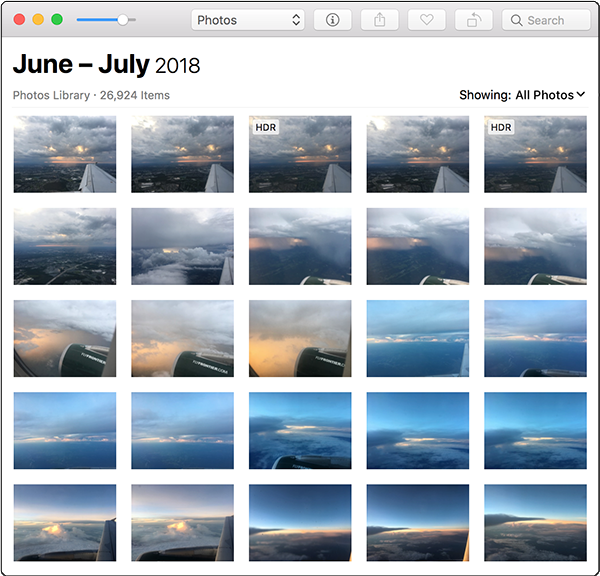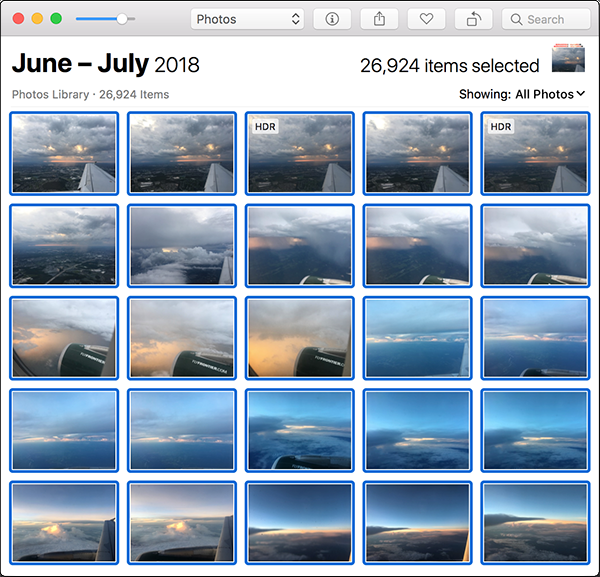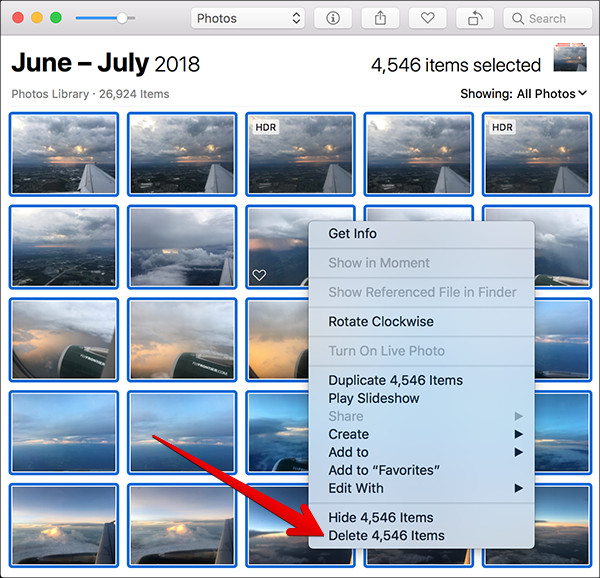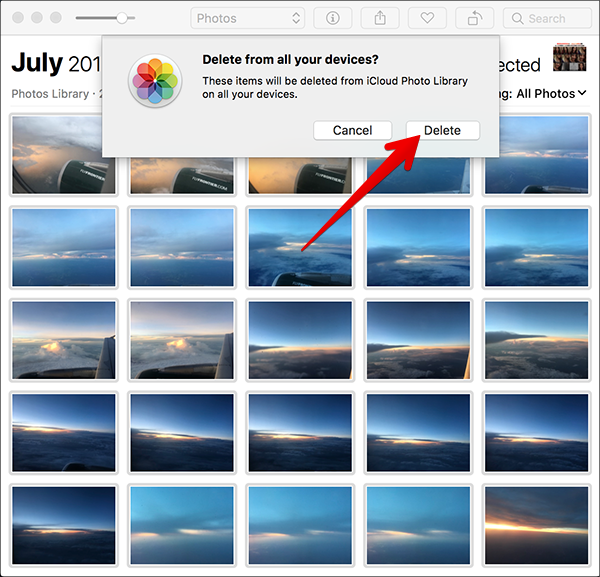Quick Links
No matter how big your phone's storage capacity, you're bound to run out of space sooner or later. When you start getting low storage warnings, you have two choices: stop taking photos or make more space by deleting images you don't want anymore.
To free up space, you could go through your camera roll deleting photos one at a time. But that's a time-consuming process and, unless you delete every single photo, you'll probably have to do it all over again before long.
It's much faster and easier to delete all your photos at once and get a fresh start. Here's how to delete all of your iPhone or iPad photos in just a few easy steps.
Important: Before you begin, of course, make sure you back up any photos you don't want to lose permanently. You can use a cloud storage service---like iDrive, Google Drive, Dropbox, or OneDrive---for this, but you have to be careful. When you sync files to a cloud storage device, deleting them on your iPhone or iPad will sync that deletion to your cloud storage drive. So, delete them on your device, and they're deleted in cloud storage, too. For this reason, it's best to take the extra step of downloading those synced photos from cloud storage to your computer or a physical drive to make sure you have a good backup of them. Of course, you could also just hook your device up to your computer with a USB cable, and copy them over manually.
How to Delete All Your Photos
Start by firing up the Photos app. On the Albums tab, select the "All Photos" folder.
You'll see a stream of all your photos with the most recent images at the bottom of the screen. In the upper right corner, tap the "Select" option.
Unfortunately, iOS11 doesn't have a Select All option. However, you can still bulk select your photos pretty easily.
On the Select Items page, tap and hold the last image in your camera roll. With your finger still pressed down, swipe up and to the left to select additional photos. Continue swiping until all of your photos are selected (the display will scroll as you do).
Selected photos display a blue check mark icon in the lower right corner. Once you've selected all of your photos, tap the trash can icon in the lower right corner of the screen.
You'll see a warning asking if you're sure you want to delete the selected photos. Tap the "Delete # Items" option.
Apple is great about making sure you don't accidentally delete your photos, so you have to go through one more step to make your changes permanent.
On the Albums tab, open the "Recently Deleted" folder (it's usually near the bottom of the page).
In this folder, you'll see all of the photos you just deleted along with any others you've deleted in the past 30 days. Each photo has a "# Days" label indicating how much longer it will be stored in the "Recently Deleted" folder before being deleted for good. Unless you manually restore these photos, they'll automatically be permanently removed from your storage when the day countdown reaches zero.
Tap "Select" in the upper right corner of the Recently Deleted page.
Tap "Delete All" in the bottom left corner of the screen.
You'll see a warning that this action cannot be undone. Tap "Delete # Items" to permanently delete your photos.
How to Delete Photos on All Synced Devices from macOS
If you have access to a Mac, there's an even easier way to delete all your unwanted iPhone or iPad photos at once---even from multiple devices where you have them synced.
Open the desktop Photos app on your Mac. If you have iCloud set up to sync your phone and desktop, all of your photos should appear in the app menu.
Press Command+A on your keyboard to select all your photos.
With your photos selected, right click in the image display area. Click the "Delete # Items" option.
A warning message appears, letting you know that this will erase your photos on all your synced devices. Click the "Delete" button.
The Nuclear Option
You can also delete all your photos on a particular device by simply resetting that device. This erases all of your personal data — including photos, videos, and apps — from your phone, returning it to like-new condition. And note that this action will not also delete photos from synced cloud storage services.
If you're getting ready to sell your phone or send it in to Apple for repairs, this is the best way to delete everything at once and protect your privacy.
Image Credit: file404/Shutterstock