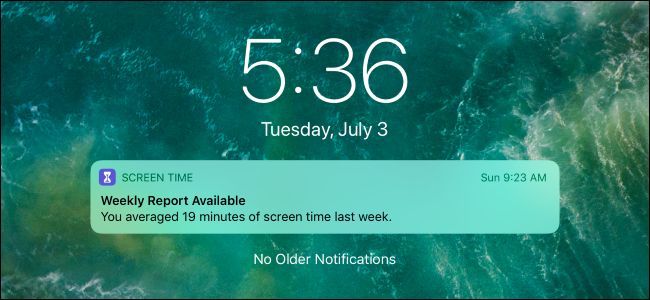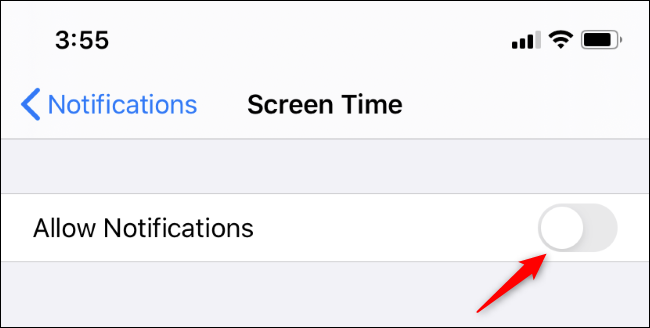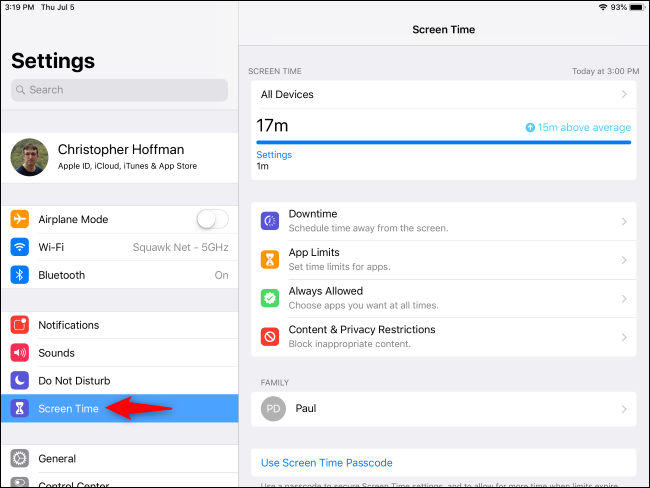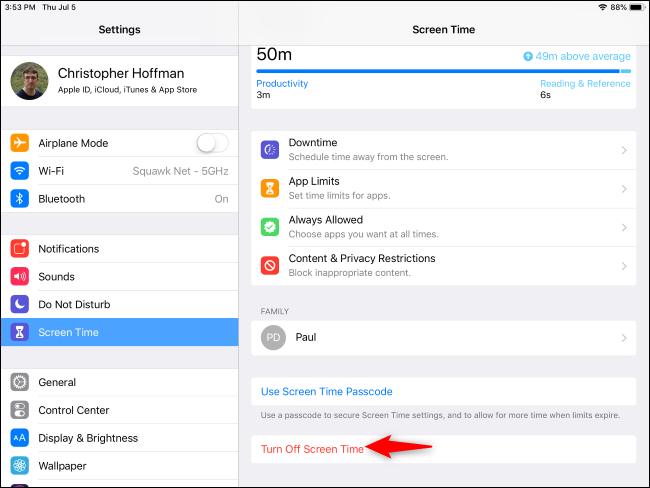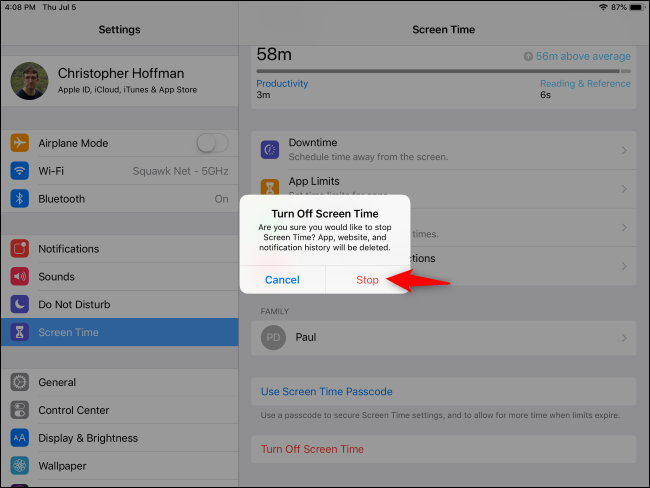Screen Time tracks how much you use your iPhone or iPad, which apps you use, and even how many times per day you pick your phone or tablet up. You'll see a "Weekly Report Available" Screen Time notification every week.
How to Disable Screen Time Notifications
You can disable Screen Time's notifications like you'd disable any standard app's notifications on your iPhone or iPad.
Head to Settings > Notifications > Screen Time and disable the "Allow Notifications" option at the top of the screen.
You can also disable individual types of notifications from here. For example, you could have the Screen Time notification appear in your notification center, but not on the lock screen or as a banner that pops up while you're using your iPhone or iPad.
Even after you disable Screen Time's notifications, you can still head to Settings > Screen Time to see your screen time usage statistics.
How to Disable the Screen Time Feature
You can also disable the Screen Time feature added in iOS 12 to get rid of these weekly report notifications. Your iPhone or iPad will stop tracking your Screen Time usage statistics.
To disable Screen Time, open your Settings app and tap the "Screen Time" category. It appears near the top of the list, just under "Do Not Disturb."
Scroll down to the bottom of the Screen Time panel and tap the "Turn Off Screen Time" option.
Tap "Stop" to confirm. Screen Time will be disabled, any collected data will be deleted, and you'll no longer receive those weekly report notifications.
To re-enable Screen Time, just return here and tap the "Turn On Screen Time" option.