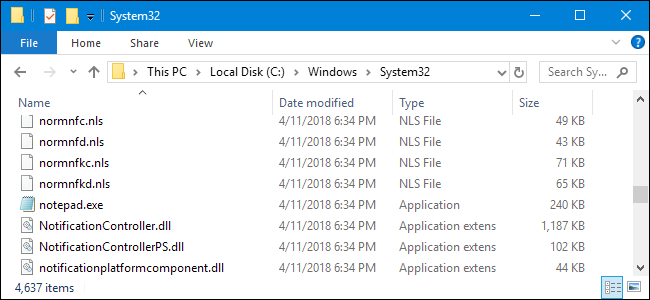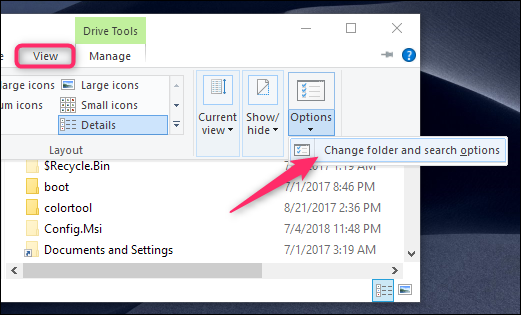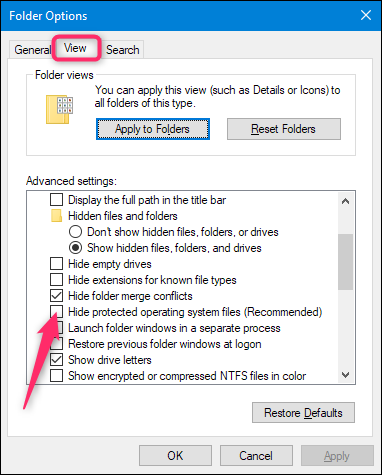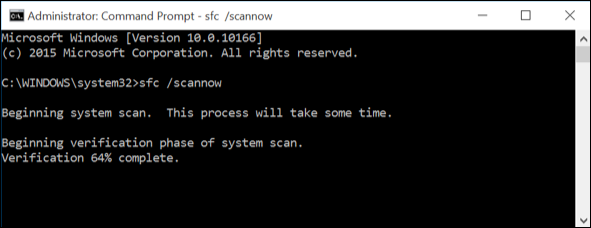Quick Links
Technically speaking, a Windows system file is any file with the hidden system attribute turned on. In practice, system files are those files that Windows depends upon to operate properly. These range from hardware drivers to configuration and DLL files and even the various hive files that make up the Windows Registry.
These files are often changed automatically during system updates or application installations, but generally speaking, it's best to leave system files alone. Deleting, moving, renaming, or changing these files could cause a complete system failure. Because of this fact, often times they're hidden and are made read-only. That said, there are a lot of hacks and tweaks out there---including a bunch we've featured on this site---that involve modifying system files.
If you're careful, and you know what you're doing---or you're following instructions from a source you trust---you can get a lot of value from these types of hacks.
Where Are System Files Stored?
System files are usually located in specific folders that are identified as a system folder. To further prevent any accidental deletion, these files are hidden from view in Windows by default. They also don't appear in searches.
The truth is, system files can be stored in lots of locations on your PC. The root folder of your system drive (C:\), for example, holds system files like your page file (pagefile.sys) and hibernation file (hiberfil.sys).
The majority of Windows system files are stored in C:\Windows, especially in subfolders like /System32 and /SysWOW64. But, you'll also find system files scattered throughout user folders (like the appdata folder) and app folders (like ProgramData or the Program Files folders).
How To Show Hidden System Files in Windows
While system files are hidden by default in Windows, it's easy enough to have Windows display them.
Just bear in mind that deleting, moving, editing, or renaming these files can cause all kinds of problems. Our advice is to leave system files hidden for the most part. If you're intentionally working with system files while applying some hack or tweak, display them, and then hide them again when you're done.
To show system files in Windows, start by opening up a File Explorer window. In File Explorer, head to View > Options > Change Folder and Search Options.
In the Folder Options window, switch to the "View" tab, and then remove the tick on the "Hide protected operating system files (Recommended)" option. Click "OK" when you're done.
You'll now be able to see hidden system files. Note that the icons for system files appear dimmer than the icons for non-system files, to help signify their importance.
What Happens If System Files Become Corrupted?
It really depends on which system files are corrupted, so symptoms could include anything from apps not launching (or crashing), blue-screen errors, or even Windows failing to start.
If you suspect corrupted or missing system files, there are a couple of built-in system tools that can help. The System File Checker (SFC) scans Windows system files, and can replace any it finds to be missing or corrupted. The Deployment Image Servicing and Management (DISM) command can be used to help fix underlying problems that prevent SFC from doing its job. Using them together, you should be able to successfully repair missing or corrupted system files.
SFC scans your computer for any Windows system files for corruption or any other changes. If it finds a file that was modified, it will automatically replace it with the correct version.
If all else fails, and neither of these options work, you can always refresh or reset your computer back to its default state. This option should only be used as a last resort. All your personal files will be kept, but any after-market downloaded applications will be removed.